
自分が撮った写真の中に、企業名や、その場にいた人の顔がもろに写ってしまい、個人情報やプライバシーが気になる・・。
そこで今回は、写真に写ってしまった個人情報やプライバシーに関係しそうな部分をぼかす方法について考えてみます。
みんなが感じる写真の不安

街並みの風景や、観光地での写真。または、ちょっとしたスナップ写真。そのような写真は、ブログをしている人なら載せたいものですよね。僕もそうです。
でも、観光地や街の景色写真などで、前々から気になることがありました。それは、人物の顔や、ちょっとした企業名などが写真の中に入り込んでしまうことです。
そのような写真を直接、ブログにアップしてもよいのか?という疑問でした。
これらは、プライバシーや個人情報の観点から、また肖像権の問題などで、問題ないのかなと思っていました。

僕もそうですが、みなさんもこのような悩みや不安をお持ちかと思います
自分が撮った写真をネット上に自由にアップしたいけど、プライバシーや肖像権が気になる・・。これ悩みでしたし不安でした。
-PR-
はじめに結論

やはり、今の世の中、トラブルを避けるためには、写真に写り込んでしまった企業名や人物の顔などはモザイクをかけるべきと考えます。
では、どうやって?
その答えと結論は、GIMPという無料の画像修正ソフトがあります。このソフトを使い、気になる部分だけ、モザイクをかけるのが一番です。
はじめに入っておきますが、GIMPの操作方法に慣れてしまえば、自分の好きな部分に、簡単にモザイクをかけられるようになります。

慣れてしまえば、そんなにモザイク加工は難しくはありません
なお、GIMPというソフトを、知らない人は知らないと思いますが、写真をパソコンで編集する人にとっては、超有名で一般的なソフトです。
無料で高機能な画像の編集ができるので、一般PCユーザーに人気があります。操作性もシンプルでよいです。
僕もGIMPを使っていて、高次元な画像編集はできませんが、簡単な画像編集ならできます。
また、これからGIMPで簡単にモザイクをかける方法を大雑把に説明していきます。参考にしてください。
スポンサーリンク
写真加工が簡単にできる!

はじめてGIMPを使う人は、「GIMPで写真加工が簡単にできるの?」と不安だと思います。
ただ、GIMPはシンプルな設計になっているため、初心者でも扱いやすいです。
要所をおさえて、画像修正すれば、比較的、簡単に画像修正ができます。
写真加工はGIMPが便利

僕は、あるパソコン雑誌でGIMPを知ったのがきっかけでした。それから写真加工をしたいときは、GIMPを使うようになりました。
シンプルな操作性で、高機能な機能を取りそろえているので便利です。また、無料でお金がかからないのもよいです。
さっそくモザイク編集のイメージ説明

それでは、GIMPを使って、自分がモザイクをかけたい部分に自由に、モザイク編集する方法について説明します。大雑把に概要やイメージを説明していきます。
-PR-
モザイク編集のイメージ手順
GIMPを使ってのざっくりした、モザイク編集の手順を説明します。
まあ、例えばなんですが、こんな画像があったとします。

そして、ポストは残しておきたいけど、目覚まし時計とマウスは、モザイクをかけたいと仮定します。
① GIMPを立ち上げ、目的の写真を取り込む


GIMPでは、こんな感じになります
② 「ふで」を使い、モザイクしたい部分を塗りつぶす
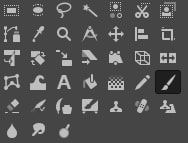


こんな感じになります
③ 塗りつぶした部分を範囲指定設定にする


こんな感じになります

点線で枠が指定されているんだけど、この画像だとわかりにくいかな・・
④ 範囲指定部分にモザイクをかける


こんな感じになります
これで、GIMPのモザイク編集は完了です。写真にモザイクがかかり個人情報や肖像権の対応ができます。

なお当たり前ですが、この説明を見ただけではモザイク編集はできません。あくまでイメージです。

ここでは、モザイク処理のイメージを説明しています。GIMPでのモザイク編集のイメージをつかんでいただければと思います
ちなみに、ぼかし前後ではこのようになります。
■ぼかし前

■ぼかし後

詳細なモザイク編集の説明

実は、自分がモザイク編集をするとき、以下の記事がたいへん参考になりました。
今でも、この記事をみて写真のモザイク編集をしています。この記事、やさしく丁寧に説明してあるので、モザイク編集をしたい人は、ぜひ読んでください。
参考記事
→ GIMPの使い方 ? 写真に写った他人の顔のモザイクやぼかし方

この記事、よくまとめられていて、僕が焼き直す必要はないので、モザイク編集をしたい人は、この記事を読んでモザイク編集をしてください

すごくよい記事なので、ローカルPCに内容を保存しておくのもよいかも・・

正直、モザイク編集のやさしい操作方法は丸投げです
このモザイク編集方法を考える
この僕がオススメする、参考記事のモザイク編集についてですが、どのような状況にも対応でき便利です。
塗りつぶしたところを範囲指定し、モザイク編集できるところが強みです。いろいろなケースに幅が効きます。
一例ですが、こんな感じです。
■サンプル1

■サンプル2

■サンプル3


モザイクなんですが、ドットにしたり、ぼかしたりすることができます。便利です
写真のモザイク編集の結論としては・・
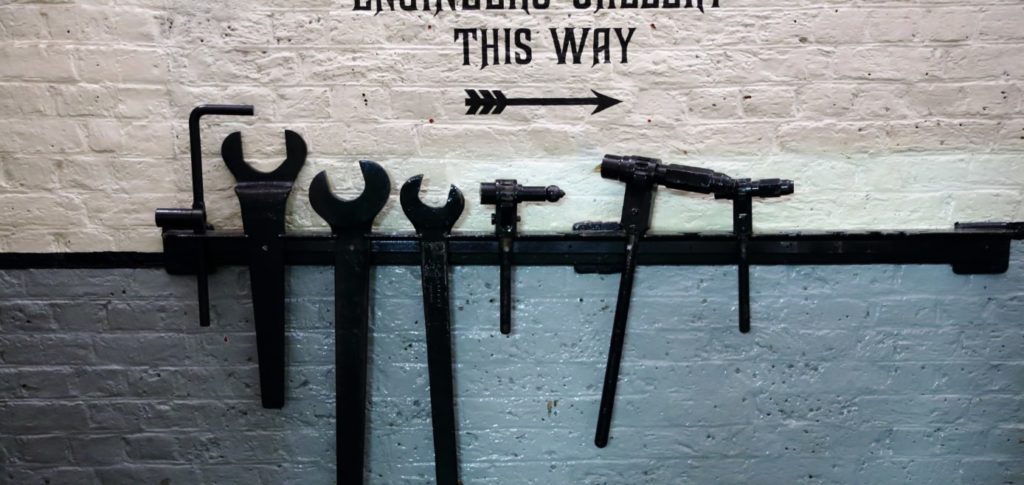
写真にモザイク編集をしたい。そのようなときは、僕が紹介した参考記事の手順でモザイク編集をすると、初心者でも簡単に、好きなところを自由にモザイク編集ができます。
それが結論です。

初心者は、はじめはわからないこともあると思いますが、慣れてしまえば簡単に、写真のモザイク編集ができるようになります。以下の記事をじっくり読んで編集してください。
参考記事
→ GIMPの使い方 ? 写真に写った他人の顔のモザイクやぼかし方
スポンサーリンク
GIMPはマルチプラットフォーム
僕は自宅PCといえば、Windowsしか使ったことがありません。まあ、ほとんどの人は、OSはWindowsだと思うけど・・
ただGIMPは、マルチプラットフォームなので以下のOSにも対応します。便利ですね。
・UNIX
・Linux
・Mac
など
Macユーザーは主にデザイン系なのですかね? 僕はIT技術者時代にUNIXをちょっと触った程度です。
一般的にはやはり、Windowsですかね。いちおう参考情報です。GIMP素晴らしい!
一般的によくするモザイクのケース

一般的によくする、モザイクケースを取り上げてみます。
① ナンバープレート


これ、一般的にモザイク、もしくは、ぬりつぶしのケースが多いです
② 自販機


これもモザイク、もしくはぼかしのケースが多いです

テレビなんか、街中を映しているとき自販機は、よくモザイクがかかっています。スポンサーの関係かな?
③ 人物の顔


これはプライバシーの観点からモザイクが多いです。肖像権的にもアウトなのかな?
④ ロゴマーク


宣伝になってしまうから? モザイクが一般的です
⑤ 企業名


これは知的財産とか関係あるのかな?よくわからないけど、ある特定を差す文字でもモザイクなことが多いです
モザイクをかける対象はどれにすればよい?

モザイクの対象ですが・・
僕の場合はテレビを参考にしています。よく芸能人がバラエティー番組などで町中を歩いたりするじゃないですか。
そのとき、あちこちにモザイクや、ぼかしがかかるじゃないですか。僕はそれを参考にしています。
よくモザイクがかかる場所
-
- 人の顔
- 自動販売機
- ロゴ
- 何かの広告
- ナンバープレート
など
この辺りを中心に、「モザイク」や「ぼかし」、または「塗りつぶし」をしたほうがよいと思います。
この記事を読んでプライバシー対策をしよう
何気なく撮った写真の中には、どうしてもプライバシーに関する情報も映ってしまいがちです。
そのようなときは、この記事で説明した「モザイク」や「ぼかし」をするか、「塗りつぶし」をしましょう。
世の中を見ていると、これが一般的なプライバシーの対処法です。
まとめ
前々から、自分が撮った写真をブログなどにアップするとき、個人情報に引っかかる部分などは、モザイクとか、したほうがよいのかなと悩んでいました。
たまたまネット検索していたら、GIMPでわかりやすいモザイクやぼかしの方法を説明した参考記事を見つけました。
これと照らし合わせて、個人情報部分のモザイクやぼかしについてまとめてみました。
この記事が、自分が撮った写真で、気になるところにモザイクやぼかしを入れて個人情報のトラブル対応をしたい人の参考になればと思います。
●最後まで読んでいただきありがとうございました。
おしまい








