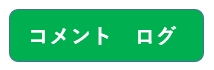エクセルで、図形描画のテキストボックスや線を素早く使いたい。でも、基本設定状態で使おうとすると、何クリックもして素早く図形描画が使えない・・。
そこで今回は、エクセルを簡単にカスタマイズして図形描画を素早く使う方法についてご紹介します。
今回は長々と書きます

今回は、私のうんちくなどを語りながら最後の方に図形描画を素早く使うためのカスタマイズ方法を紹介していきます。
なので、最後まで読んでください。なお、カスタマイズ方法だけ知りたい方は以下をクリックしてジャンプしてください。
[ジャンプ]
→ 図形描画を素早く使うためのカスタマイズ方法
-PR-
エクセル図形描画の悩み

昔のエクセルには「図形描画のツールバー」という機能があり、これで素早く簡単に図形を描くことができました。
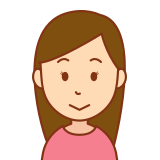
昔っていつだよ
ただ、最近のものはリボンという概念に代わり、またツールバーという概念がなくなってしまいました。
そのため、簡単にエクセルで図形を描けずに困っていました。
よく使う図形描画の種類

私は、エクセルの図形描画をよく使います。ブログでイメージ図を書くときによく使います。
私に限らず、エクセルを使う人は図形描画をよく使うと思います。
よく使う主な図形描画の種類
- テキストボックス
- 線
- 曲線
- 楕円
- 矢印
昔のエクセルは図形描画が使いやすかった(昔話)

昔のエクセルは、図形描画がしやすかった。私は長年、offce2002を使っていました。
そのときは、「図形描画のツールバー」というものがあり、それを表示して素早く図形を描くことができました。
参考記事
→ 図形描画のツールバー/ワードで図を使いこなす
「図形描画のツールバー」をエクセルウィンドウの底辺に常時表示して使っていました。この機能は便利でした。
■イメージ図
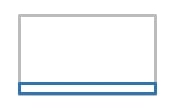

システム屋(IT技術者)で、フロー図やシステム概念図などを書くときも、よく「図形描画のツールバー」は、お世話になっていました
今のエクセルに「図形描画のツールバー」がない

今のエクセルには、ツールバーという機能がありません。確かoffce2010あたりからリボンという概念に代わり、ツールバー機能がなくなってしまいました。
今はoffce365を使っているのでエクセルで図形を描くとき、リボンを選択して何クリックもして、やっと図形を描くという状態です。
正直、基本設定で図形を描くのはとても不便。
■リボンのイメージ
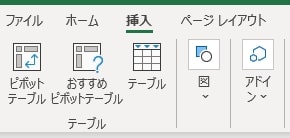
「図形描画のツールバー」のように図形を素早く描きたい

昔の「図形描画のツールバー」は使いやすく便利でした。
なので、今のエクセルのリボンという概念の中でエクセルを簡単にカスタマイズする。
そして、昔の「図形描画のツールバー」のように簡単に図形が描けるようにできないかなと思うようになりました。


ほぼ「図形描画のツールバー」に近づいた

エクセルを試行錯誤しながらカスタマイズし、やっと、基本設定状態のときよりはクリック数が少なく、それなりに利用しやすく図形を描けるようになりました。
これから、そのカスタマイズ方法について説明します。エクセルで図形を素早く描きたい人は参考にしてください。
ちなみに、ポイントは「クイック アクセス ツールバー」をうまく使うことです。
スポンサーリンク
図形描画を素早く使うためのカスタマイズ方法
エクセルで、図形描画を素早く使うためのカスタマイズ方法をご説明します。
① 「クイック アクセス ツールバー」の初期状態
「クイック アクセス ツールバー」が初期状態のときはこんな感じです。
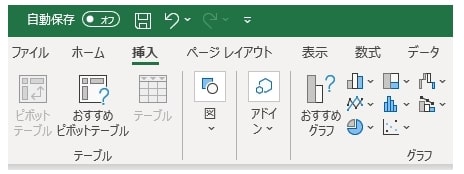
② 「クイック アクセス ツールバー」の登録
「クイック アクセス ツールバー」によく使うツールを登録します。
(一例として図形の追加をします)
2-1. 挿入→図→図形で選択
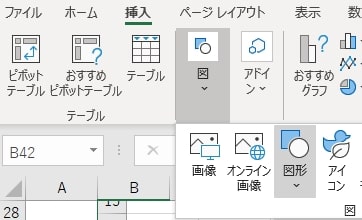
2-2. 図形の上で右クリック
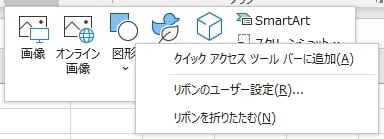
2-3. 「クイック アクセス ツールバーに追加」を選択
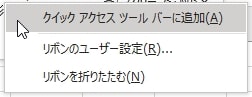
2-4. 「クイック アクセス ツールバー」に追加したものが登録される
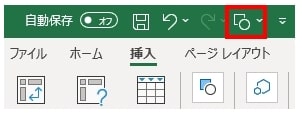
※ 自分のよく使うツールを上記の手順で繰り返し追加をおこなう
③ 「クイック アクセス ツールバー」の登録後
「クイック アクセス ツールバー」によく使うツールを複数登録するとこのようになります。


「クイック アクセス ツールバー」がウィンドウ上部にあると、正直、使いにくいです。

そこで、もうひと工夫、カスタマイズしていきます
④ 「クイック アクセス ツールバー」の下表示
「クイック アクセス ツールバー」を下表示に変更します。
4-1. 緑バーのツール上で右クリック
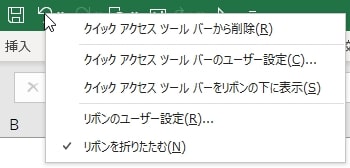
4-2. 「リボンのユーザー設定」を選択
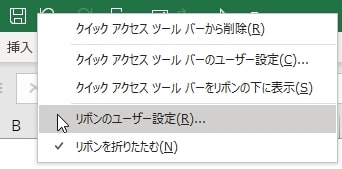
4-3. 左側の「クイック アクセス ツールバー」を選択
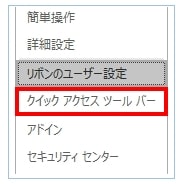
4-4. 「クイック アクセス ツールバーをリボンの下に表示する」にチェックをし、「OK」を選択する
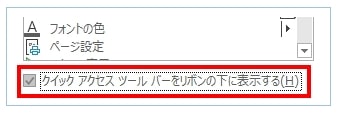
4-5. リボン下に「クイック アクセス ツールバー」が表示される
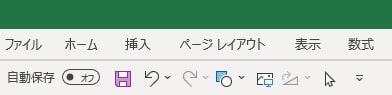

これで、ずいぶん使いやすくなります

でも、最後にもう一つカスタマイズ
⑤ ツール順序の変更
最後にツールの順序を変更します。
5-1. 「クイック アクセス ツールバー」の上で右クリック
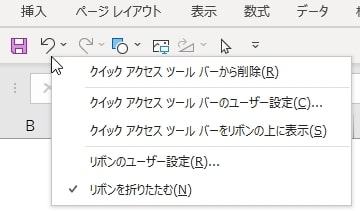
5-2. 「リボンのユーザー設定」を選択
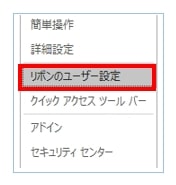
5-3. 右側に登録したツールが表示される
5-4. 自分が移動したいツールを選択し、上下ボタンでツールを移動
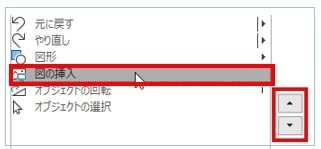
※ この動作を何回も繰り返してツール順序を変更する

やったー、これで「クイック アクセス ツールバー」のカスタマイズは、ぱーぺきです!

これで、ツールのカスタマイズ完了です

カスタマイズして何がよくなったか?
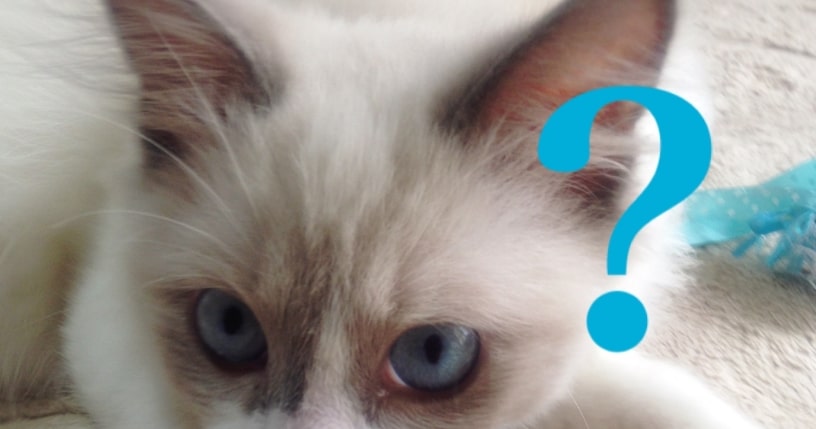
カスタマイズする前は、例えば線を選択するだけでも4クリックでした。
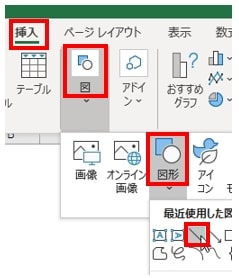

面倒くせえよ!
これが2クリックで済むようになりました。
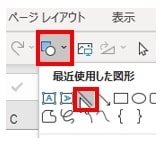

うーん、便利になった

そして、ほぼ昔の「図形描画のツールバー」のように使えるようになりました
図形描画のデフォルト表示の感想

エクセルで図形描画のデフォルト表示をするようになってから数年が経ちました。 本当にこのカスタマイズ便利。ストレスなく図形描画ができる。
一度設定しちゃえばあとはなにも考えることないし。
あらためてエクセルで図形描画をするとき素早くできてよい技だなと感じました。
まとめ
エクセルの基本状態でテキストボックスや線を描こうとすると、何クリックもしないといけませんでした。そして、とても不便。
そこで、試行錯誤しながらカスタマイズしてある程度、使いやすいように環境設定変更しました。
この記事が、私と同じ悩みを持つ人の参考になればと思います。
●最後まで読んでいただきありがとうございました。
おしまい