
USBメモリーをロックしてパスワードをかけたい・・。そして簡単に解凍したい・・。それはよくあることです。
そこで今回は、USBメモリに一番簡単にロックをかける方法と、その感想についてお話しします。
- 昔からのUSBセキュリティー問題
- 2019年時点でのお話し
- はじめに結論/一番よいUSBロック方法はBitLocker
- USBメモリにロックをかける理由
- USBメモリーによく自宅パソコンのバックアップデータをとる
- 前々からUSBに一番簡単にロックできる方法はないか探していた
- ロック専用ソフトの欠点
- USBロックで参考になった記事
- BitLockerを使用するための前提条件
- OSはWindowsである
- 実際にBitLockerでUSBを暗号化した感想
- BitLockerはドライブ単位でしか暗号化できない
- 暗号化する際のBitLockerのメリット
- 暗号化する際のBitLockerのデメリット
- 暗号化時間の目安
- BitLockerの操作方法
- USBメモリ暗号化テストの注意点
- 回復キーについて
- BitLockerのパスワード管理について
- まとめ
昔からのUSBセキュリティー問題

昔から、万が一に備えてUSBメモリにロックをかけたいと思っていました。
ただ今まで、簡単で手軽にUSBメモリにロックをかける、よい方法が見当たりませんでした。
-PR-
2019年時点でのお話し
この記事は2019年10月に書いています。なので2019年時点でのお話しです。
ただし、今回のUSBロック方法は、Windowsベースでのお話しなので、今後も安定感があり、継続して利用できると考えています。
はじめに結論/一番よいUSBロック方法はBitLocker

今まで、いろいろなUSBロック方法を試してみたのですが、BitLockerが一番簡単にUSBメモリがロックでき、使いやすいと思いました。そして安全と思いました。
僕が思う、USBメモリにロックするための一番簡単な方法の結論が、BitLockerでロックすることでした。これが僕の結論です。
これから、その詳細をお話ししていきます。
スポンサーリンク
USBメモリにロックをかける理由

USBメモリにロックをかける理由・・
それは万が一、個人のUSBメモリが他人の手に渡ってしまったときに、その中にある個人情報を知られたくないというのがほとんどだと思います。僕もそうです。
ほとんどの人がそういう理由で、USBメモリにロックをかけ、パスワードで簡単に解除できるようにしたいと考えていると思います。
USBメモリーによく自宅パソコンのバックアップデータをとる
僕の場合ですが、USBメモリーの使い勝手のよさから、よく自宅パソコンのバックアップデータをUSBメモリに保存しています。
これらは他の人に見られたくありません。
前々からUSBに一番簡単にロックできる方法はないか探していた

いちおう今までに、ネット上の情報を参考にしながら、USBメモリにロックをしてみたことがあります。
でも、今までどうしても簡単で使いやすいと思えるロック方法がありませんでした。
よくあるのが、専用のロックソフト、ツールを使うことです。これらを使ったことがあるのですが、面倒だったり使いにくかったりすることがよくありました。
ロック専用ソフトの欠点
USBをロックする専用ソフトはいろいろあります。
でも、これらで一番困るのが、ソフトでUSBをロックができたけど、解凍するときソフトの不具合で解凍できないというものです。こうなるとマジで困ります。
ロックソフトで大切なデータが入っているUSBをロックするのは危険だと思いました。


USBロックで参考になった記事

そんな中、ネットでUSBメモリのロック情報を見ていたら、よい記事がありました。こちらです。
参考記事
→ USBメモリにパスワードをかけたい
こちらで、BitLockerを紹介していて、はじめて、そのようなものがあるのを知りました。
また、説明でWindowsベースの暗号化とのことなので、簡単で使いやすそうだと思いました。またOSベースの暗号化方法なのでロック専用ソフトと違い安全と思いました。
BitLockerを使用するための前提条件

BitLockerを使用するためには条件があります。
それは・・
WindowsのOS、エディションが「PRO」以上ということです。「PRO」はBitLockerを使用できますが「HOME」は使用できないとのことです。
「HOME」はBitLockerが付属していないとのことです。

僕は、いちおう昔SEだったので、OSはいつも「PRO」を使用しています。なので問題ありませんでした。「HOME」の人がいたらごめんなさい m(_ _)m
OSはWindowsである
BitLockerはWindows機能の一部です。なので当然、OSはWindowsとなります。ただ、一般の人は、OSがWindowsなのは当たり前なので、問題ないと思います。

普通の一般パソコンユーザーであれば、osがWindowsなのは当たり前で、一般的だと思うので問題ないはずです。
実際にBitLockerでUSBを暗号化した感想
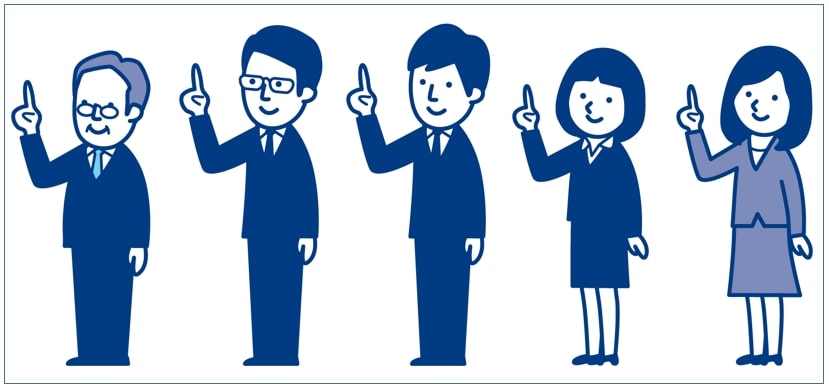
よい情報を知ったので、さっそく、BitLockerでUSBメモリを暗号化してみました。
感想としては・・
暗号化する操作は簡単でした。ガイダンスに従い暗号化したらUSBメモリを暗号化できました。ただデータ量が多いと暗号化するのに時間がかかりました。
データの解凍についてもパスワードを入力するだけで簡単に解凍できて、データをみることができました。
僕の中では、WindowsベースでUSBをロックする暗号化方法なので安全で安心。また、使い勝手もよいと感じました。
BitLockerはドライブ単位でしか暗号化できない

一つ注意しておきたいのが、BitLockerはドライブ単位でしか暗号化できないことです。フォルダー単位での暗号化は、できませんでした。
まあ、USB全体を暗号化するのには、BitLockerはよいのかなと思っています。
暗号化する際のBitLockerのメリット
暗号化する際のBitLockerのメリットについては以下があります。
・Windowsベースの暗号化なので安定感と安心がある
・OSのバージョンに依存しにくい
(なぜならWindowsの一機能だから)
・使い勝手がよい。使いやすい。
・シンプル
・パスワードを入力するだけで、簡単に解凍できる。
利点は多いです。
暗号化する際のBitLockerのデメリット
暗号化する際のBitLockerのデメリットについては以下があります。
・暗号化に時間がかかる
(これはデータ量に依存するし、データ変換しているので仕方ないと考えます)
・大容量データには向いてない
大量データの暗号化には時間がかかりますが、それ以外のデメリットというデメリットはないと考えます。
暗号化時間の目安

BitLockerでの暗号化の時間の目安ですが、以下が参考になると思います。
(これは僕がBitLockerで暗号化したときの実例です)
データ量 30GB → 30~60分
暗号化のとき放っておいたので、正確な暗号化時間はわかりませんが、データ量30GBに対し、30分から1時間程度かかりました。
これを基準に暗号化時間を考えてもらえればと思います。
これよりデータ量が小さければ暗号化時間は早いし、これよりデータ量が多ければ暗号化時間は遅くなります。あくまで参考値です。
-PR-
BitLockerの操作方法

BitLockerの操作方法は簡単です。暗号化、解凍のときの操作方法を簡単に説明します。
① USBメモリ暗号化の操作方法
(1) エクスプローラーのUSBドライブを選択して右クリック
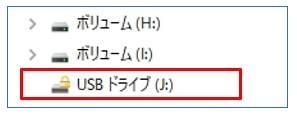
(2) 「BitLockerを有効にする」を選択
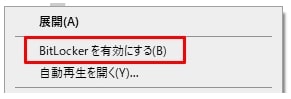
(3) パスワードを入力する
■イメージ画像
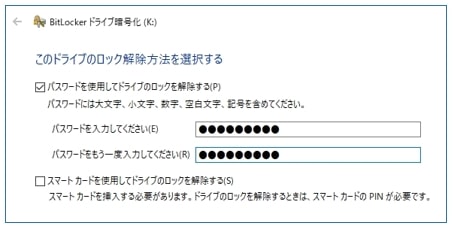
(4) 回復キーを選択する
■イメージ画像
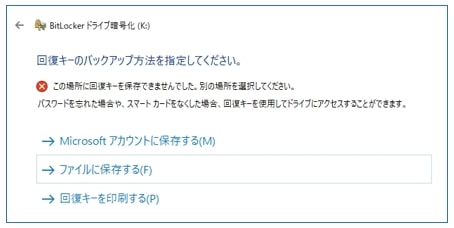

僕個人としては、ファイルを選択するのが無難かな
(5) ガイダンスに従い選択を進める
← パスワード、回復キー以降、ガイダンスに従い選択を進める
(6) ガイダンスの選択が終わると暗号化が始まる
← 当然ですが、データー量が多いほど暗号化の時間がかかります
(7) 暗号化が完了すると、ダイアログが表示されるので「閉じる」を選択して終了する
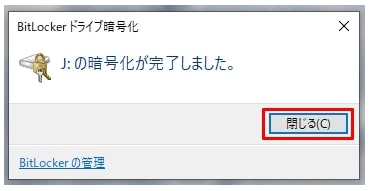
これで、USBメモリの暗号化は完了です
② USBメモリ解凍の操作方法
(1) エクスプローラーのUSBドライブを選択(クリック)する
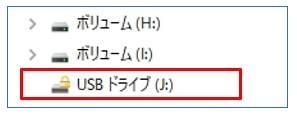
(2) デスクトップ画面の右上端にウィンドウが表示される
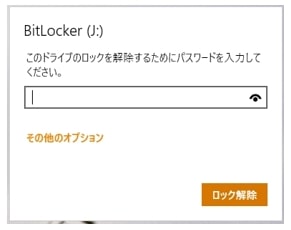
(3) パスワードを入力する
(4) USBの暗号化が解けて、USB内部の内容が見られるようになる
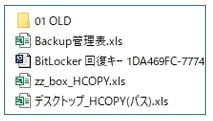
(イメージ)
USBメモリ暗号化テストの注意点

BitLockerでUSBメモリを暗号化するテストについてですが、以下の点に注意しましょう。
(1) BitLockerでUSBメモリ暗号化テストをするときは、今は使用していなくて、古くて容量が小さいUSBでテストをする
→これは、万一失敗したときの対策です
(2) USBの中身のデータはあらかじめ小さくしておく
→テータ量が大きいと暗号化に時間がかかる
(3) はじめは重要なデータの暗号化をしない
→BitLockerに慣れるまではテータ量の小さいテストデータでBitLockerのテストをする
(4) 回復キーについては、ファイルで出力する
→3つの選択肢の中でこれが一番無難
はじめてBitLockerのテストをするときや、久しぶりにBitLockerを使用するときは、これらを注意したほうがよいです。
回復キーについて
回復キー(ファイル)は、パスワードを忘れてしまったときに重要であり活躍します。大事に保管しておきましょう。
BitLockerのパスワード管理について

BitLockerのパスワード管理については、人それぞれだと思います。ここでは僕の、BitLockerのパスワード管理について説明します。
主な点については・・
・エクセルでBitLockerのパスワードを管理する
・BitLockerのパスワード保管用のエクセルには、bookの保護(パスワード)を設定しておく
・BitLockerのパスワードは1つしか使わない
まず、BitLockerのパスワードは以下のようにエクセルで管理する
■イメージ
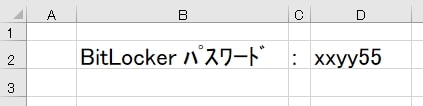
次に、BitLockerのパスワードが書いてあるエクセルには、bookの保護(パスワード)をしておく
■イメージ
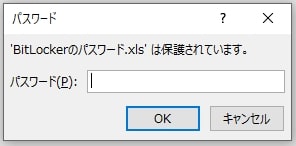
あと、複数個のUSBをBitLockerで暗号化したとしても、BitLockerのパスワードは1つしか使わない。こうしておけば、パスワード管理が楽かなと思います。
一例)USBごとにパスワードを設定
USB BitLockerパスワード
——————————
USB1 : aaa
USB2 : bbbbb
USB3 : cccccccc
USB4 : dddd
(USB単位でパスワードを設定するとパスワード管理が面倒くさい)
一例)USBのパスワードが同一
USB BitLockerパスワード
—————————
USB1 : kanitama
USB2 : kanitama
USB3 : kanitama
USB4 : kanitama
(複数USBでもパスワードが同一だとパスワード管理が楽)
BitLockerのパスワード管理は重要なので、個人個人で押さえておきましょう!
まとめ
USBの中の内容を他の人に見られたくないので、USBにロックをかけたいと前々から思っていました。
ネット上でいろいろ探してみるのですが、今まで使いやすくよいと思える、USBのロック方法がありませんでした。
しかし最近、BitLockerによるデータの暗号化、および、USBのロック方法を知りました。実際に使ってみたら使いやすかったです。
そしてWindowsベースの暗号化なので安全だと思いました。私と同様の悩みを持つ人の参考になればと思います。
●最後まで読んでいただきありがとうございました。
おしまい




