
旅中にsonyのデジカメのメモリーがいっぱいになり、過去の画像を一括削除してメモリーの空き領域を確保したい・・。
こんなこと、旅中によくあることです。
そこで今回は、旅行中にsonyのデジカメから過去の画像を簡単に一括削除する方法についてご説明します。
sonyのデジカメとは「サイバーショット」

「sonyのデジカメ」という表現をしてますが、sonyのデジカメを使っている人なら知っていると思いますが「サイバーショット」のことです。
なので、最新のサイバーショットの画像一括削除方法について、ご説明します。
(2018年~2020年くらいの最新のサイバーショットを対象とします)
スポンサーリンク
素早くメモリーから過去の画像ファイルを一括削除したい

今、旅中で、sonyのデジカメ(サイバーショット)から、過去の画像ファイルを、簡単に素早く一括削除したい。
そして、メモリーの大量空き領域を確保したい。そんな人は、下記を選択してジャンプしてください。
・日付指定による一括削除手順
・任意の複数選択による一括削除手順
こちら、旅先でも優しく一括削除手順が書かれているので便利です。ご活用ください。

オススメは、日付指定削除です
-PR-
旅中にデジカメのメモリーがいっぱいになった

旅をしていて、sonyのデジカメ「サイバーショット」で旅行写真を撮っている。
そんなとき、メモリーがいっぱいになり写真が撮れなくなってしまった。
こんなこと、旅中にたまにあります。このようなとき、素早く過去の画像ファイルを削除してメモリーの空き領域を確保したいものです。
それも、多数の画像ファイルを簡単に指定して素早く画像削除をしたいものです。
まめなメモリーのクリアーは怠りがち

旅をする前に、sonyのデジカメのメモリーから過去のいらなくなった写真や画像ファイルをあらかじめクリアしておくことは重要です。
でも、「メモリーってけっこう容量があるから大丈夫」と過信して、まめなメモリークリアーは怠りがちです。
そんなときに、よく旅中で、メモリーがいっぱいになり困ることがよくあります。
スポンサーリンク
旅中のメモリー満杯はあせる

旅中に楽しくsonyのデジカメ(サイバーショット)で旅行写真をパチリパチリ。
でも、メモリーのまめなクリアーを怠り、突然、メモリーが満杯になり写真が撮れなくなると焦ります。
こういうときって、余裕ないからメモリーからの一括削除方法を忘れているし本当に焦って困ります。

私は旅先でのメモリー満杯になり、写真が撮れなくなり焦ること何回も経験しています。 (ToT)/
一つ一つ選択しての削除はイラっとくる

旅先でメモリーが満杯になり、それでも写真を撮りたいのでメモリー解放を考える。
焦っているので、画像の複数選択や日付選択による一括削除方法を忘れている。
そこで、このときよくしているのが、過去の画像を表示して、一つ一つ削除ボタンで削除する方法です。
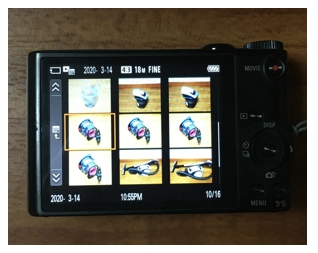
ただ、この方法は一つ一つ選択するので面倒です。削除しても少量なのでイラっとします。
この方法で数枚、画像を削除してメモリーがいくらか解放されるので写真を撮る。でもまた、メモリーが満杯になる。
そして、一つ一つまた画像を削除。
この繰り返し、旅中にやるとイラっときます。


なので、このトラブルを回避する方法を考えました。そして、まとめました
スポンサーリンク
備忘録で一括削除手順をまとめておこうと思った

自分のよくある失敗談から、万一、旅中でメモリーがいっぱいになっても備忘録を書いておく。
そしていざ、旅先でメモリーがいっぱいになったときに簡単に画像ファイルの一括削除ができるようにしておこうと思いました。
そんな経緯から、メモリーからの画像ファイルの一括削除手順をやさしく書いておこうと思いました。
メモリーのフォーマットは危ない

メモリーのフォーマットをすれば、メモリーを初期化してまっさらな状態にできます。しかし、これは危険です。
なぜかというと、まだ保存していない画像ファイルも消してしまう可能性があるからです。

問題なければ、旅中でもメモリーのフォーマットをしてもよいですが、旅中で焦っていてもフォーマットは避けるべきです。
消す画像ファイルを確認してから、限定指定で画像ファイルを削除するようにしましょう。

いちおう、アドバイスです
2種類の画像ファイル一括削除方法
sonyのデジカメには、2種類の一括画像ファイルの削除方法があります。
・日付指定による一括削除
・任意の複数選択による一括削除
この2種類の、一括削除方法を覚えておけば旅先でも問題ないと考えます。
なので、この2種類の一括削除手順をご説明します。
① 日付指定による一括削除手順
1-1 「menu」ボタンを押す

1-2 「再生」を選び、十字キーの中央ボタンを押す

1-3 「削除」を選び、十字キーの中央ボタンを押す

1-4 「この日付の全画像」を選び、十字キーの中央ボタンを押す

1-5 削除する画像を確認するために「キャンセル」を選び、十字キーの中央ボタンを押す
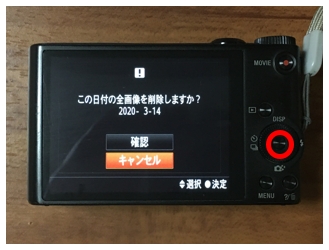
1-6 シャッターの切り替えつまみで、目的の画面に切り替える
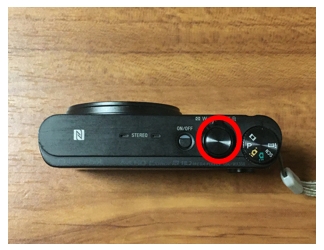
1-7 カレンダーで削除したい日を選択する
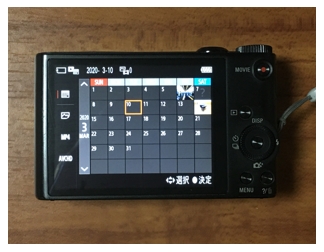
1-8 削除対象日の写真(画像)を確認する
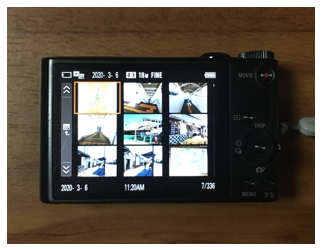
1-9 「menu」ボタンを押して前画面に戻る
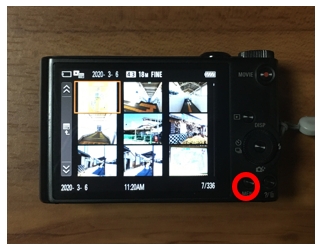

1-10 「再生」→「削除」→「この日付の全画像」の順で再度選択する
■
■
■
1-11 対象日の画像確認は取れているので、「確認」を選択して、該当日付の画像を削除する
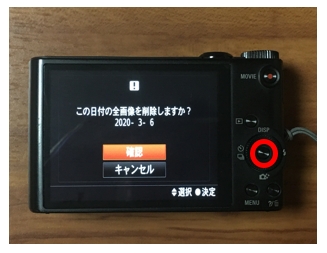
1-12 「完了しました」の「確認」を選択する

1-13 日付単位の写真(画像)の削除が完了する

日付単位での画像ファイルの一括削除をするので、ある程度まとまった、メモリーが解放されます

旅先で急いでいるときは、日付単位の削除方法が一番かな
旅中で焦っているからといって、むやみな日付単位の画像削除は考えものです。そこで、いったん、削除する日の画像を確認してから、日付単位の一括画像削除がおすすめです。
② 任意の複数選択による一括削除
2-1 「menu」ボタンを押す

2-2 「再生」を選び、十字キーの中央ボタンを押す

2-3 「削除」を選び、十字キーの中央ボタンを押す

2-4 「画像選択」を選び、十字キーの中央ボタンを押す
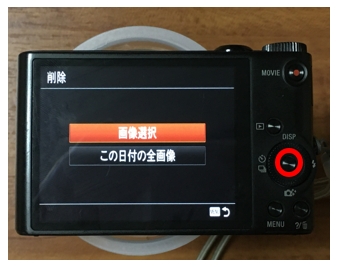
2-5 削除したい画像を選び、チェックする

2-6 「menu」を押し、実行する
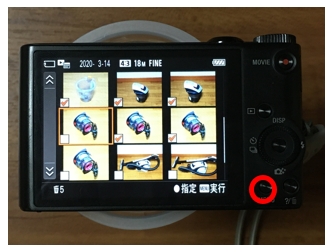
2-7 「確認」を選び、十字キーの中央ボタンを押す
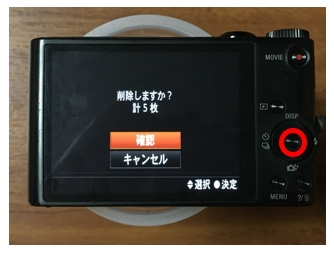
2-8 日付単位の写真(画像)の削除が完了する


削除対象画像を一つ一つ確認して、チェックを入れ一括削除したいときには、複数選択の削除よいです
まとめ
旅先で、デジカメのメモリーがいっぱいになって写真が撮れない。
こんなことたまにあります。そしてこのようなとき、焦っているので困ります。
そこで、旅中でも簡単に一括削除できる簡単な方法をまとめておこうと思いました。
この記事は私の備忘録ですが読者の参考にもなればと思います。
旅中でこの記事を読んでご利用してください。
●最後まで読んでいただきありがとうございました。
おしまい



