
パソコンのハードディスク(HDD)を一度、初期化してまっさらな状態にしてからOSを入れなおしたい。パーティションを切りなおしたい。
でも、なかなかうまくいかない・・・。そんな悩みを抱えている人も多いはず。
そこで今回は、ハードディスクをまっさらにするためのWindowsの特性と考え方について考えてみます。
この記事の対象者

この記事の対象者は、以下の人を対象とします。
・ある程度、パソコン知識がある人
・Windowsパソコンの人
・ハードディスクを初期化してまっさらな状態にしたいが、なかなかできずに困っている人
・ハードディスクをまっさらにするための基本的なWindows知識が知りたい人
-PR-
この記事は僕の備忘録

この記事はあくまで自分の備忘録記事です。パソコンを少々知っている人が書いた記事です。
多少、パソコン知識で浅い部分があるかもしれませんが、読者のハードディスク初期化に対する知識向上になればと考えます。
自分が抱えていた問題や、失敗や成功をこれから時系列で書いていきます。

ハードディスクをまっさらに初期化できない

自分の浅いパソコン知識で、パソコンのハードディスクを初期化してみる。
初期化は何となくできても自分がイメージする、ハードディスクがまっさらな状態にならない。困りました。

ここでいう、内蔵HDDのまっさらな状態とは、新規購入した状態、出荷時の状態を指します
初期化後の問題点は回復ドライブが消えないこと
いろいろとハードディスクを初期化して、その後、WindowsのOSをインストールするためにCドライブを作成します。
そうすると必ず「回復ドライブ」と訳のわからない「MBRドライブ」というのが作成されてしまいます。これがいつも困りました。
システムドライブが作成されるのは仕方ありませんが、それ以外の不要なドライブはいりません。
この2つのいらないドライブが、ハードディスクの初期化後、Cドライブ作成時に勝手に作成されるので困りました。
自分としては大きな問題でした。この問題を解決したいと思いました。
昔のWindowsは簡単にハードディスクの初期化ができた
Windows XPくらいまでなら、3.5インチの起動ディスクを使ってハードディスクの初期化が簡単にできました。まっさらな状態にできました。
でも今は3.5インチフロッピーは使わない
今はWindows10の時代。昔は3.5インチフロッピーを使う用途があったけど、今の時代、正直、3.5インチフロッピーは使いません。3.5インチ用のドライブはいりません。
現在はDVDのマルチドライブがあれば十分です。
現在の環境でHDDを初期化してまっさらな状態にできないか

昔は3.5インチの起動ディスクを使ってformatをおこない、ハードディスクの初期化、および、まっさらにすることができました。でも今はWindows10の時代。
WindowsのOSのインストールDVDや、マルチドライブを上手く使ってハードディスクの初期化ができないかと思いました。
外部からのDOSコマンド操作のヒント
![]()
「昔のようにFDからDOSコマンドが実行できたように、OSのインストールDVDからDOSコマンドが実行できないかな?」と思いました。
そうすれば、外部からDOSコマンドを使ってハードディスクの初期化ができると思いました。
そこで、ネット検索してみました。そうしたらよい記事を見つけました。それがこちらです。
参考記事
→ 【Windows7】OSがインストールできない!(MBRパーティション)
こちらの記事、僕にとってたいへん参考になりました。OSのインストールDVDからDOSコマンドを使ってハードディスクを初期化する方法が書いてありました。
ありがとうございます。 m(_ _)m
僕がこの記事を読んで参考になったのは以下でした。
① OSのインストールDVDからdiskpart機能を使ってdosコマンドが実行できること
(要するにDVDからdosコマンドが実行できること)
② cleanというコマンドでハードディスクのクリーン、初期化?ができること
これらは、たいへん勉強になりました。あと記事もたいへんやさしく書かれてあり助かりました。この記事を読んでdiskpartという機能を初めて知りました。
テスト1/ cleanの実行とCドライブの作成
上記の記事にしたがい、diskpartのclernコマンドでハードディスクをクリーンしました。clernコマンド後、パーティションを確認したら消えていました。
初期化が上手くいったと思い、今度はOSをインストールするためにCドライブを作成しました。
結果は残念ですが、また回復ドライブとMBRドライブが勝手に作成されてしまいました。結果として失敗でした。
■イメージ
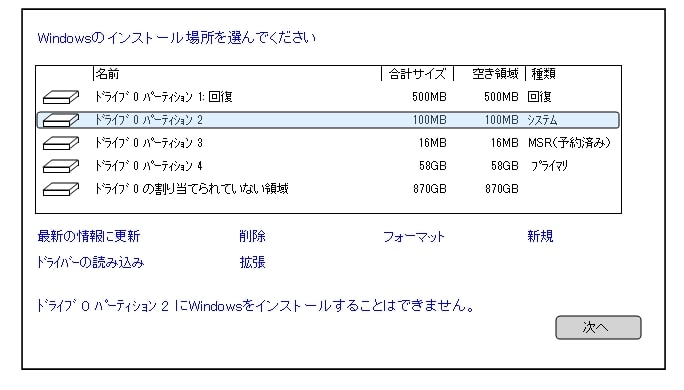
clean allというコマンドを知る

「cleanコマンドでは失敗か」と思いました。そしてまたハードディスクをまっさらにするための方法はないかとネット検索しました。
そうしたらclean allというコマンドを知りました。
自分が調べた中では、cleanコマンドはハードディスク内の情報領域とデータ領域があるなかで、情報領域のみ削除するそうです。
一方、clean allコマンドはゼロ埋めでハードディスクをクリーンするそうです。「ゼロ埋めでクリーンするなら今度は上手くいくかも」と思い、またテストしてみました。
ここでのポイントは、cleanコマンドは情報領域のクリーンに対し、clean allコマンドはゼロ埋めでハードディスクをクリーンすることです。
テスト2/ clean allの実行とCドライブの作成
今度は、clean allコマンドを実行しました。
cleanコマンドのときは、1,2分で実行が完了したのに対し、clean allコマンドは1TBのハードディスクをクリーンするのに約2時間かかりました。
ゼロ埋めでクリーンするので実行時間が長くても仕方ないかと思いました。
続けてCドライブの作成をしたのですが、前回と同様にまた、回復ドライブとMBRドライブが勝手に作成されてしまいました。結果としてまた失敗でした。
ちょっと考え方を変えてみる

どうしても、cleanやclean allではハードディスクの初期化はできても、ハードディスクをまっさらな状態にすることはできませんでした。
そこで、ちょっと考え方を変えてみました。
『Windowsの機能で、「ディスクの管理」という機能があったよな。
これで初期化したいディスクをセカンドドライブにして初期化すれば、ハードディスクがまっさらになるんじゃないの?』と思いました。なのでテストしてみました。
テスト3/ 「ディスクの管理」で初期化とCドライブの作成
まず、ハードディスクをdiskpartのcleanでクリーンにする。その後に、2台目のパソコンにハードディスクをセカンドディスクとして取り付け、セカンドディスクを初期化する。
そして、セカンドディスクの全ボリュームが「未割り当て」の状態で、ディスクを1台目のパソコンに戻し、Cドライブの作成をしました。
結果は残念ですが、前回と同様にまた、回復ドライブとMBRドライブが勝手に作成されてしまいました。また失敗でした。
さらに考える

前回は、セカンドディスクとして初期化をしたけど、未割り当ての状態でした。
今度は、セカンドディスクの初期化後、ディスクの全ボリュームをシンプルボリューム化すれば、一つのディスクと認識し、上手く初期化できるのではないかと思いました。
この案が思いついたので、またテストしてみました。
テスト4/ 「ディスクの管理」でシンプルボリューム化とCドライブの作成
まず、ハードディスクをdiskpartのclean allでクリーンにする。その後に、2台目のパソコンにハードディスクをセカンドディスクとして取り付ける。
そして、セカンドディスクを初期化する。セカンドディスクの全ボリュームが「未割り当て」の状態になる。
そこにシンプルボリュームを指定して、セカンドドライブ全体のドライブをシンプルボリュームにしました。その後、ディスクを1台目のパソコンに戻し、Cドライブの作成をしました。
Cドライブを作成しようとしたときに、2つのパーティションがあったので、その2つのパーティションを削除しました。
削除してワンボリュームになった状態で、Cドライブの作成をしました。
今回は今までと違い、システム領域とCドライブ領域の2パーティションのみ作成されました。自分の求めていた状態になりました。
今回は、回復とMBRドライブは作成されませんでした。やっと成功しました。
■イメージ
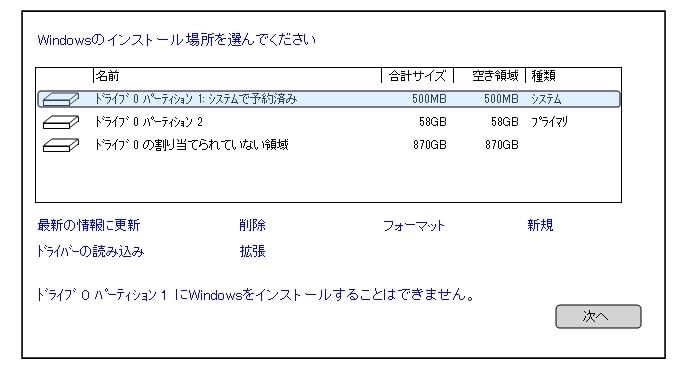
ハードディスクをまっさらにするためのポイント

今回、何回もの試行錯誤を繰り返し、やっとハードディスクの初期化、およびまっさらな状態にすることができました。
以下に、今回のテストで学んだことをまとめてみます。ハードディスクをまっさらにするためのポイントをまとめてみます。
① cleanやclean allだけでは不十分
cleanやclean allはパーティションのクリアには成功します。
でもこれだけではディスク自体が前にOSがインストールされていたディスクと認識されているため、Cドライブを作成したときに、回復とMBRドライブが作成されてしまいます。
② 「ディスクの管理」の初期化だけでは不十分
「ディスクの管理」でディスクを初期化すると一見、うまくディスクの初期化ができたように思います。
でも、Cドライブを作成したときに、回復とMBRドライブが作成されてしまいます。この処理だけでは、まだ完全にディスクを初期化できていないと考えます。
③ 「ディスクの管理」のワンボリューム化後に削除する
「ディスクの管理」でディスクを初期化、その後、全ボリュームをシンプルボリューム化。そしてそのディスクをまた削除。
この処理をおこなうことでやっとハードディスクがまっさらな状態になります。
ポイントは初期化したいディスクを一旦、セカンドディスク化にする。そしてワンボリューム化にする。つまりOSの入っていないセカンドディスク化にする。
その後に、セカンドディスク化されたディスクを削除処理をおこなうと、ここでようやくディスクがまっさらな状態になります。これがポイントです。
初期化のヒントになった記事

ハードディスクを初期化する、まっさらな状態にするためにいろいろな記事が参考になりました。僕が参考になった記事を以下に上げておきます。
ハードディスクの初期化の知識向上になるので一読をオススメします。
参考記事
→ 【Windows7】OSがインストールできない!(MBRパーティション)
→ Windows 7でのフォーマット方法
→ 今まで使用していたハードディスクを再フォーマットする方法
→ Windowsで、diskpartのcleanコマンドを使ってディスクの内容を消去する
→ Windowsのdiskpartコマンドでディスクのパーティションを操作する (1/3)
→ Windows10でまっさらなハードディスクをフォーマットする方法
ハードディスクをまっさら状態にするための一連手順
ハードディスクをまっさら状態にするための一連手順については、別記事に書きました。こちらを参考にしてください。
まとめ
一度OSを入れたハードディスクや一度パーティションを切ったハードディスクを再初期化する。そして、まっさらな状態にして、またディスクを再構築したい。
そんな考えでハードディスクを初期化するけど、なかなかまっさらな状態にならず悩みました。困りました。
そして思考錯誤を何度も繰り返して、やっとハードディスクの初期化、およびまっさらな状態にすることができました。
この作業は数年に一度しかしないので、備忘録のため記録を残しておこうと思いました。この記事が自分と同じ悩みの人の参考になればと思います。
●最後まで読んでいただきありがとうございました。
おしまい






