
Cドライブの空き領域がまったくない。そして、いろいろなソフトのアップデートがまったくできない。困った。
そこで今回は、Cドライブの隣のドライブを切り崩してCドライブを拡張する方法について説明します
この記事の対象者

この記事の対象者は、自分でWindowsのOSインストールができて、パーティションの切り方がわかる人。
また、パーティションについての知識がある人。ある程度、パソコン知識がある人を対象とし前提とします。
-PR-
この記事の目的

この記事の目的は、とにかくCドライブの隣のドライブをすべて「未割り当て」領域にして、Cドライブの拡張をすることを目的とします。

Cドライブの隣のドライブとは・・

Cドライブの隣のドライブとは、とにかくCドライブの右隣りのドライブです。僕の場合、Eドライブになります。

なので、Cドライブの右隣りのドライブを・・
・Cドライブの隣のドライブ
・Eドライブ
と表現したりします。ご理解ください。
なお、Cドライブの隣のドライブは、プライマリーパーティションであるのが前提です。
スポンサーリンク
ファーストチャレンジは失敗した

Cドライブの空き容量がなく、Cドライブのゲージが真っ赤赤。
そして、Windowsのアップデートが、できなくなり困りました。
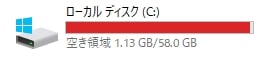
そこで、拡張パーティションのいちドライブを解放(未割り当て化)して、Cドライブの拡張を試みましたが失敗しました。
Cドライブ拡張のファーストチャレンジ、見事に失敗しました。

この失敗で、Cドライブの拡張には、Cドライブの右隣りがプライマリーパティション扱いで、かつ、未割り当て領域でないとCドライブの拡張ができないことを知りました
参考記事
→ 『Cドライブ』の空き容量を増やす方法!図で解説!もう容量不足に悩まない
今回はセカンドチャレンジ

今回は、前回のファーストチャレンジの失敗を踏まえてのCドライブ拡張となります。

前回と今回のCドライブ拡張の違い
前回と今回のCドライブ拡張の違いをまとめてみます。
拡張パーティションのあるドライブを解放(未割り当て化)してCドライブの拡張をしようとした
Cドライブ横のプライマリーパーティションのドライブ(Eドライブ)を解放(未割り当て化)してCドライブの拡張をする
おおまかにいえばこんな感じです。
では、実践を交えながらスタート。

なお、この記事を一読して理解し、納得してからCドライブ拡張の作業を進めてください
注意/自己責任でお願いします

Cドライブ拡張については自己責任でお願いします。失敗しても私は責任を取りません。あしからず。
スポンサーリンク


Cドライブの拡張手順

それでは、Cドライブ横のドライブを未割り当てにして、Cドライブを拡張する手順について説明します。
① データのバックアップ
ある程度、経験のある方ならおわかりだと思いますが、ちょっと危ないことをするときは、データのバックアップは必須です。
まず、Cドライブの拡張をする前に、ローカルPC内の最新のデータをすべてバックアップしておきましょう。

外付けHDDやUSBなどにバックアップしておくのが一般的ですね

必ずCドライブの拡張作業をする前に、データのバックアップはしておきましょう!
② Cドライブ横のドライブ(Eドライブ)のデータ移行
バックアップデータを取った後に、ローカルPC内でデータ移行をする。
僕の例では、Eドライブにあるデータを全部、Iドライブに移行しました。
■イメージ図
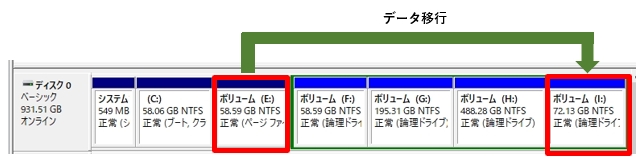

これで、Cドライブ横のドライブ内(Eドライブ)にあるデータ保管は安全です
③ ディスクの管理画面の表示
Cドライブの拡張は、「ディスクの管理画面」でおこないます。「ディスクの管理画面」の表示は以下の手順です。
3-1 ディスクの管理画面表示までの操作
エクスプローラー → PC(右クリック) → 「管理」を選択 → 「ディスクの管理」を選択
■ディスクの管理画面
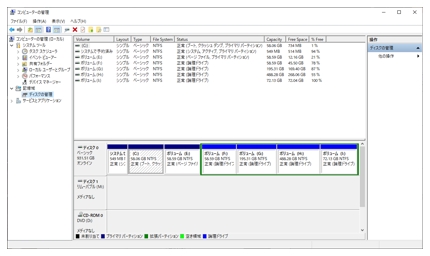
④ Eドライブのボリューム縮小化とCドライブ拡張の失敗例
ディスクの管理画面でEドライブのボリューム縮小化をしてCドライブの拡張をしてみました。

これ失敗談ですが、備忘録のため残しておきます。また、失敗談なので紫文字にしておきます
4-1 Eドライブのボリューム削除
本当は、Eドライブのボリューム削除をしたかったのですが、リストの「ボリュームの削除」がグレーアウトだったため、Eドライブのボリューム削除ができませんでした。
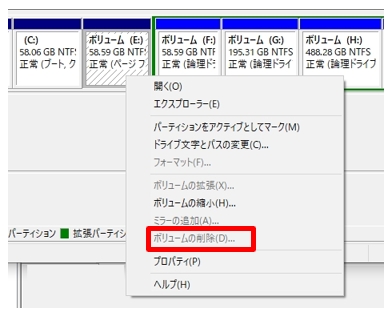
4-2 Eドライブのボリューム縮小
「ボリューム削除」はできませんでしたが、「ボリューム縮小」はできたので、試しに「ボリューム縮小」をしてみました。
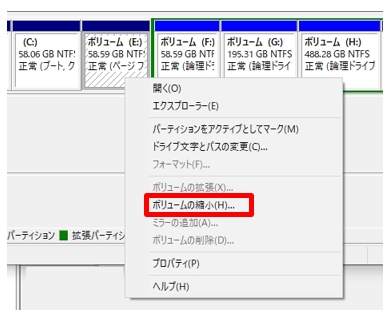
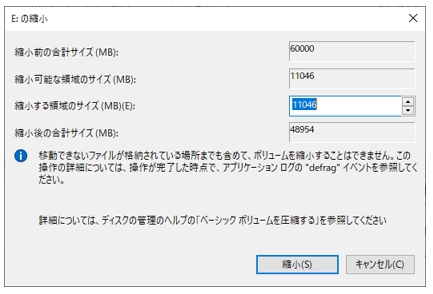
4-3 Eドライブの一部が未割り当て化
いちおう、Eドライブの一部が未割り当て化に成功しました
■Eドライブのボリューム縮小前
■Eドライブのボリューム縮小後
4-4 Cドライブの拡張チャレンジと失敗
Eドライブ横に未割り当て領域化することに成功。そして、いちおう、プライマリー領域扱いになっているみたい。
なので、Cドライブの拡張にチャレンジしてみました。
トライしてみたのですが、Cドライブのリストの「ボリュームの拡張」がグレーアウト。Cドライブの拡張は、できませんでした。失敗しました。
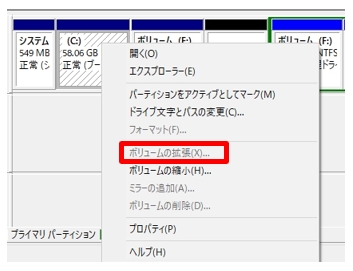

やはり、Cドライブの右隣りが「未割り当て」でないと、Cドライブの拡張はできないみたいです

見事に失敗しました
※ Eドライブの「未割り当て」領域は、また、元に戻しておいてください
⑤ そもそもなぜ、Eドライブのボリューム削除ができないのか?

ここで一番の問題は、Eドライブ(Cドライブの右隣りのドライブ)のボリューム削除ができないことです。
私は最初からEドライブのすべての領域を未割り当て化したいと思っていました。
5-1 「ディスクの管理」のEドライブで、「ボリュームの削除」が選択できない
グレーアウトで「ボリュームの削除」ができませんでした
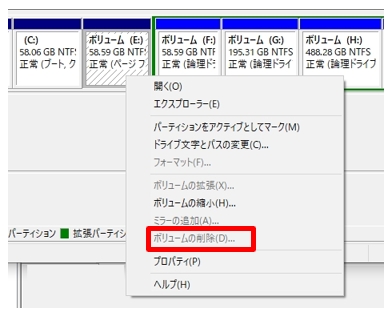
5-2 フォーマットができない
「ボリュームの削除」ができないなら、一度Eドライブをフォーマットしてから「ボリュームの削除」をしてみてはと考えましたが、
Eドライブのフォーマットをするとエラーになり、フォーマットできませんでした。
■ドライブフォーマット時のエラーメッセージ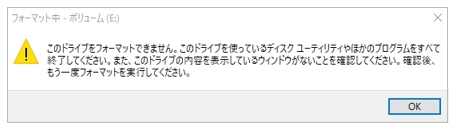

この「ドライブを使っているディスク ユーティリティ・・」って何?

Eドライブの「ボリューム削除」はできないし、また、フォーマットもできない。手詰まりになりました

Eドライブのフォーマットができない原因がわからず、困りました。すごく悩みました
⑥ Eドライブのフォーマットのヒントと原因
Eドライブの「ボリュームの削除」もできないし、フォーマットもできない。困りました。悩みました。
そこで、ネット検索。そうしたらこの問題のヒントとなるよい記事を見つけました。それがこちらです。
参考記事
→ WindowsのDドライブに謎の容量が残って消せない原因は仮想メモリだった
こちらの記事によると、フォーマットできない原因は仮想メモリのファイル?が原因とのことでした。また、対処方法も載っていました。
ご紹介した参考記事、良記事なので一読して理解してください。そうすれば、Eドライブがフォーマットできない原因と対処法がわかります。
Eドライブの問題対処、およびフォーマットについては、こちらの記事を参考とさせていただきました。ありがとうございました。 m(_ _)m

試しに、この記事の対処後、Eドライブのフォーマットをしたらできました
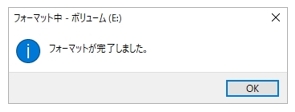

すばらC
ここでのポイントは、仮想メモリーによりドライブのフォーマットが、できないという点です。
仮想メモリーの設定変更が必要です。ご紹介した記事を参照して設定変更をしてください。
そうすれば、ドライブのフォーマットができます。
まあ、プライマリーパーティションというのが要因ですね。

ここが、Cドライブ拡張の一番のポイントです!
⑦ 再度Eドライブの「ボリュームの削除」にチャレンジ
再度、Eドライブの「ボリュームの削除」にチャレンジしてみました。
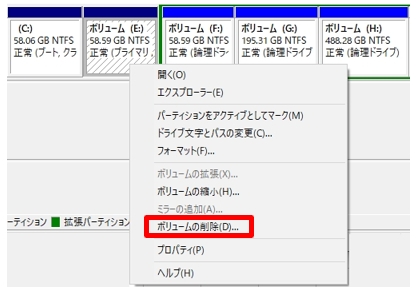
今度は、「ボリュームの削除」が黒文字で表示され、ボリュームの削除ができました。
■ボリューム削除前

■ボリューム削除後

⑧ Cドライブの拡張作業
Eドライブのすべての領域を未割り当て化できたので、今度はCドライブの拡張をします。
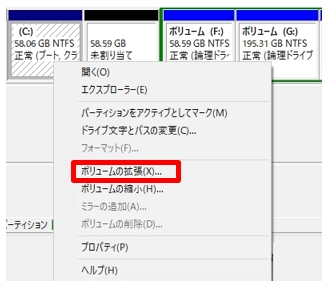
今度は、「ボリュームの拡張」が黒文字で表示され、ボリュームの拡張ができました。
■ボリューム拡張前

■ボリューム拡張後


Eドライブが消滅したけど、EドライブがCドライブにくっついたぞ!
⑨ Cドライブの拡張完了
Cドライブのゲージを確認してみます。
■Cドライブのゲージ(拡張前)

■Cドライブのゲージ(拡張後)

Cドライブの空き容量が増え赤ゲージから青ゲージに変わりました。
Cドライブの空き容量不足が解消されました。Cドライブの空き容量不足が解決できました。

お疲れさまでした

まる子は疲れたよ・・
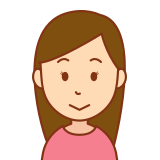
お前は、まる子じゃないだろ!
Cドライブ拡張に長い時間がかかった

イヤー、Cドライブの拡張、えらい時間がかかりました。でも、なんとかCドライブの拡張に成功しました。
結果オーライなのでよしとしよう。
スポンサーリンク
なぜ、Eドライブ(Cドライブの右隣りのドライブ)を使ったCドライブ拡張の方法を思いついたのか?
これは、前回の失敗とディスクの管理画面を見ていての前からの謎からでした。
・前回のCドライブ拡張の失敗(拡張パーティション利用の失敗)
・Eドライブのプライマリーパーティション扱いの不思議
Eドライブは、なぜだかよくわかりませんが、ディスクの管理画面を見てみると、なぜかプライマリーパーティション。
もしかしたら、Eドライブをうまく使えば、Cドライブの拡張が、できるのではないかと思いました。
Eドライブの全ボリュームの未割り当て化には苦労しましたが、Cドライブの拡張はなんとかできました。成功しました。
この成功は、Eドライブが「なぜプライマリーパーティションなの?」と疑問に思ったことがCドライブ拡張の成功になりました。
この経験を通じて勉強になったこと
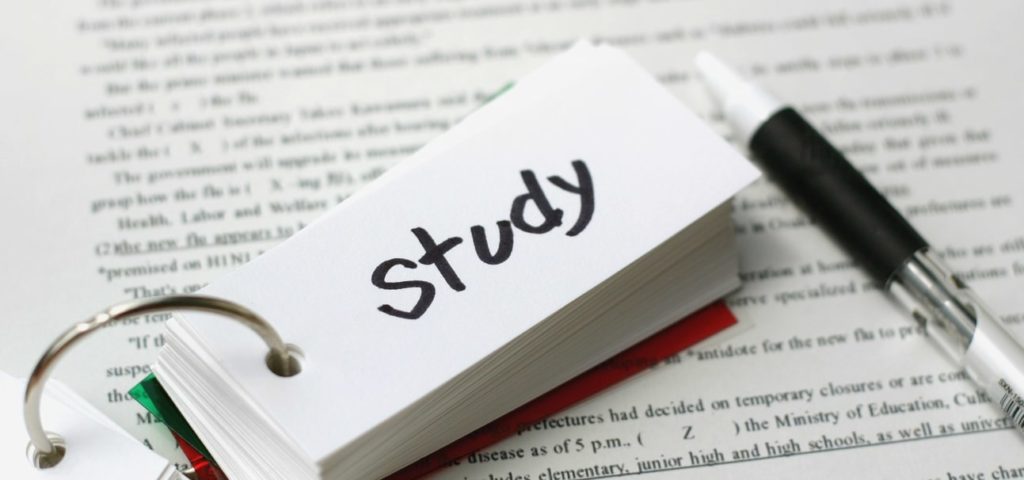
Eドライブがプライマリーパーティション扱い。そこで、Eドライブを使ってCドライブの拡張ができないかと思いました。
試行錯誤しながら、やっとCドライブの拡張に成功しました。
この結果を踏まえて、Cドライブの右隣りのドライブが、プライマリーパーティション扱いである。
また、Eドライブの全ボリュームの未割り当て化ができないと、Cドライブの拡張はできないことを知りました。
パーティションのよい勉強になりました。

今後使っているHDDでCドライブがいっぱいになったら・・

パソコンを新規購入してHDDをパーティション分割してOSもインストール。
そして、パソコンを使っているうちにCドライブの空き容量が不足してCドライブがいっぱいになったら・・
また、Cドライブの右隣りのドライブを未割り当て化して対応したいと思いました。
この記事は、そのための備忘録のために書きました。

何も考えず、パーティション切っていたんだけど、自然にCドライブの右隣りのドライブが、プライマリーパーティションになっていました。また、そのような仕組みだと思います。詳しい仕組みは正直わかりません

たぶん、Windowsの設計者が、Cドライブの空き容量不足を想定していて、このようなパーティション構成になるのだと思います

ちょっと調べてみたら、プライマリーパーティションは、最大4つまで切れるらしいです

次回のCドライブ拡張の備忘録記事が書けてよかったと思っています
まとめ
Eドライブがプライマリーパーティション扱い。そこで、Cドライブの拡張になんとか使えないかと、いろいろ試行錯誤して、なんとかできました。
また、数々の問題からパーティションを調べて、さらにパーティションの知識が深まりました。
(わからない部分も多いけど・・)
私の試行錯誤経験が、Cドライブを拡張したい人の参考になればと思います。
●最後まで読んでいただきありがとうございました。
おしまい






