
写真を丸く切り抜きたい・・。しかも、自分が思う場所を自由に。そして簡単に・・。
そこで今回は、写真を簡単に自由に丸く切り抜いて加工するテクニックをご紹介します。
写真を丸く切り抜きたい/たまにある悩み

投稿記事にのせる写真として、普段は写真を四角く切り抜ければ十分。
でも、たまに写真を丸く切り抜いて加工したいときがあります。
このようなとき、自分が好きな場所を簡単に丸く切り抜くテクニックがないので困っていました。
-PR-
はじめに結論/写真を簡単に丸く切り抜く方法
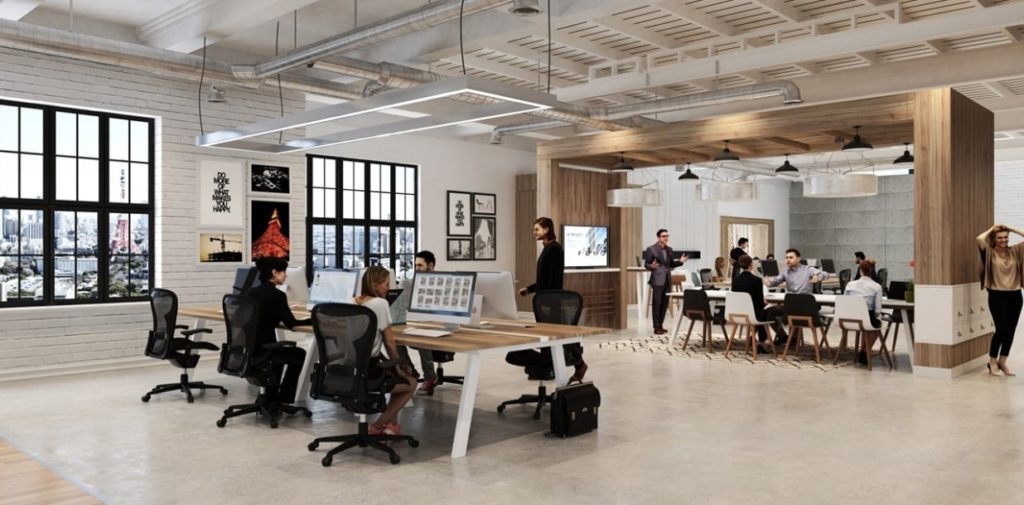
今回は、はじめに結論を言います。いろいろ試行錯誤したのですが・・
最終的に、エクセルのトリミング機能を使うと、自由で簡単に写真を丸く切り抜くことができます。
これが私の結論です。

写真を丸く切り抜いて加工したいときは、「エクセルのトリミング機能」を使って写真を丸く切り抜くのが、自由で簡単でベストです。
これから、その詳細を説明していきます。
写真を丸く切り抜くwebソフトは使いにくい

写真のある特定の場所を丸く切り抜きたい。そして加工したい。そう思い、ネット検索。
そうして、webソフトのweb上で写真を丸く切り抜けるソフトをいくつか発見。使ってみました。

ここでいうwebソフトとは、web上で写真をアップロードすると加工され、丸く切り抜いた形の写真がダウンロードできるというものでした
いちおう、webソフトを使い写真を丸く切り抜くことはできたのですが、いくつか問題点もありました。
【写真を丸く切り抜くwebソフトの問題点】
- ① 写真の中心を起点にしてしか、写真を丸く切り抜けない
- ② いちおう丸くは切り抜けたが輪郭があやしい。うまく切り抜けない。
- ③ 丸く切り抜いた輪郭がぼやけている
①の「写真の中心を起点にしてしか、写真を丸く切り抜けない」とは、こんな感じです。
■イメージ図
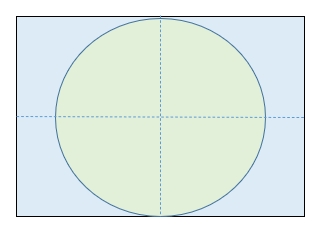
写真を丸く切り抜くwebソフトは、正直にいうと精度が低く、自分が思うような場所を自由に丸く切り抜けず、使い勝手が悪く使いにくい。

たぶん、写真を丸く切り抜くwebソフトを使ったことがある人は、僕の不満がわかると思います
とにかく、写真を丸く切り抜くwebソフトは使いにくかったです。
スポンサーリンク
自分が思う場所を自由に丸く切り抜きたい

web上にある、丸く写真を切り抜くソフトを使って思ったことですが・・

自分が思ったところを自由に丸く写真が切り抜けないかなぁ・・
と思いました。
なんか、自由度が高くて簡単に写真を丸く切り抜ける方法は、ないかなぁと思いました。
改めてネット検索/新たな写真を丸く切り抜く方法

上記の自由度を重視して、また写真を丸く切り抜く方法をネットで検索してみました。
そうしたら、ある記事が目にとまりました。それがこちらです。
【参考記事】
→ 写真を丸く切り抜くには(トリミング) | Word 2016 | 初心者のための …
→ エクセルのトリミング(切り抜き)方法
これらの記事、簡単に内容を言っちゃえば・・
wordやエクセルのトリミング機能を使えば、簡単に写真を丸く切り抜けるよというものでした。
またやさしく、操作説明も書かれていました。
これらの記事を一読して、なるほどと思いました。
また、wordやエクセルのトリミング機能を使えば、自由度が高くて簡単な写真加工、写真を丸く切り抜けると感じました。

参考になった記事、よい記事だと思います
エクセルのトリミング操作の説明

参考記事でも、wordやエクセルのトリミング機能の操作説明が書いてあります。
ただし、備忘録としてエクセルのトリミング機能の説明をここで簡単にしておきます。
① エクセルに画像を取り込む
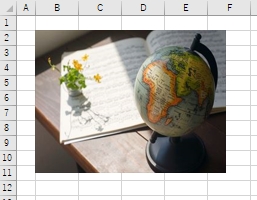
② エクセルに取り込んだ画像を選択する
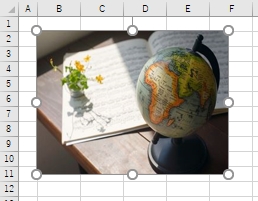
③ 「図の形式」を選択する
![]()
※ 上段バーの右上に画像を選択すると「図の形式」が表示されます
④ リボンの右端に「トリミング」が表示される
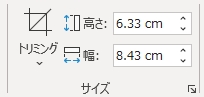
⑤ 「トリミング」→「図形に合わせてトリミング」を選択する
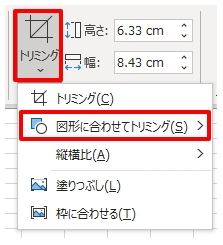
⑥ あとはお好みの図形を選ぶ

このようにすれば、お好みの図形でトリミングができます
トリミングができるのは、あくまで画像だけです。図形のトリミングはできません。
注意してください。 詳しくはこちらに書いています。
→ 「注意事項/図形はトリミングできない!」
[項目追記: 2022年1月]
エクセルのトリミング機能で写真を丸く切り抜いた参考例

参考記事では、wordのトリミング機能だったのですが、トリミング機能はエクセルもwordも変わりない。
そう考え、普段使い慣れているエクセルで、トリミング機能を使い写真を丸く切る抜き、画像加工してみました。

wordもエクセルもトリミング機能の操作は、ほぼ一緒でした
ここでは、実際にテストでやってみた、写真を丸く切り抜く方法と画像加工をイメージで説明します。
① サンプル画像

(例えば、こんなサンプル画像があったとします)
② サンプル画像から写真を丸く切り抜く
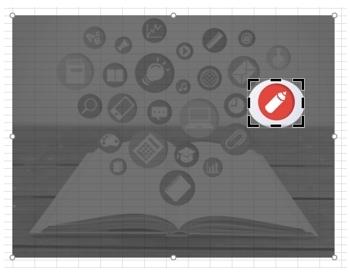
[エクセル内]
(サンプル画像から、エクセルのトリミング機能を使い写真を丸くいくつか切り抜いてみました)
③ エクセル内で画像加工
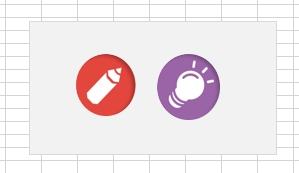
[エクセル内]
(丸く切り抜いた画像と下地画像を合わせる)
④ WinShotで加工画像を四角く切り抜く
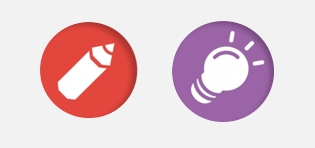
(加工画像の完成です)

エクセルのトリミング機能を使って、写真を丸く切り抜く、および、写真加工が簡単にできました
注意事項/図形はトリミングできない!
 画像も図形も同じと思って、エクセルでトリミングに失敗した例です。
画像も図形も同じと思って、エクセルでトリミングに失敗した例です。
結論から言えば、画像のトリミングはできますが図形のトリミングはできません。
私はこれがわからず1~2時間、悩みました。
このとき、参考になった記事がこちらです。
参考記事
→ 図形のトリミングができません – ぱそらぼ(ぱぁと2)
図形のトリミングを簡単に説明すると・・
図形を選択し「図の形式」を選択してもリボンの右端に「トリミング」が表示されません。
■イメージ
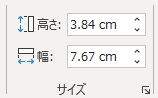

そういう仕様なので仕方ありませんね
[項目追記: 2022年1月]
図形をトリミングしたいときの対処法
時と場合によっては、図形をトリミングしたいときがあります。
そういうときの対処法ですが・・
「図形を画像に変えちゃえばOK」です。そうすればトリミングができます。

ちなみに私の場合ですが、図形をwinshotで四角く切り抜いて図形を画像に変換しています
図形のトリミングの対処法はこれが一番楽かと考えます。参考までに。
[項目追記: 2022年1月]
エクセルのトリミング機能で写真を丸く切り抜いた感想

エクセルのトリミング機能を使って、写真を丸く切り抜いた感想ですが・・
- 自分が思うところを好きに丸く写真を切り抜ける
- 操作がわりかし簡単
- 自由度が高い
- 画像加工がしやすい
など
特にデメリットはなく、よい点が多いです。写真を丸く切り抜きたいときは、エクセルのトリミング機能、おすすめです。

今までトリミング機能使ったことがなかった
元システム屋だったので、エクセルはよく使っていました。簡単な操作ならわかります。
エクセル20年くらい使っているけど、今回初めて、エクセルのトリミング機能を使ってみました。
写真を丸く切り抜きたいとき、便利だなと思いました。トリミング機能、勉強になりました。
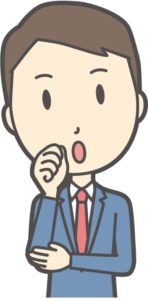
トリミング機能の応用編

エクセル、および、wordのトリミング機能の応用として・・
図形の形に従って、写真をトリミングできます。別に四角、丸以外の図形でも切り取れます。
試しにやるとこんな感じです。
■星

■矢印

■五角形

だいたいは、四角および丸く切り抜ければ十分かと思います。応用編としてご参考までに。
まとめ
写真を丸く切り抜きたい。しかも自由度が高く簡単に・・。そして、写真を簡単に加工したい。
この問題を思考錯誤してやっと、エクセルのトリミング機能を使って写真を丸く切り抜くという方法を知りました。また、学びました。
私の試行錯誤体験が、読者の参考になればと思います。
●最後まで読んでいただきありがとうございました。
おしまい




