エクセルで罫線を引くとき書式設定から順に選択すると何工程もあり面倒くさい。
そこで今回は、エクセルで簡単に罫線を引く方法についてご紹介します。
この記事の対象者

この記事の対象者は、エクセルでなるべく選択回数が少なく簡単にいろいろな種類の罫線を引きたい人を対象とします。
-PR-
エクセルでの罫線問題

エクセルで罫線を引こうとしたとき、いつも書式設定から順繰り選択して罫線を引く。
そうすると、4,5回選択を繰り返してからやっと罫線が引けるので工数がかかり困っていました。
■イメージ画像
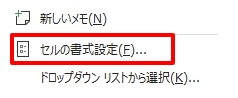
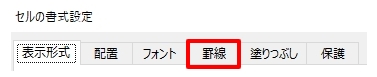
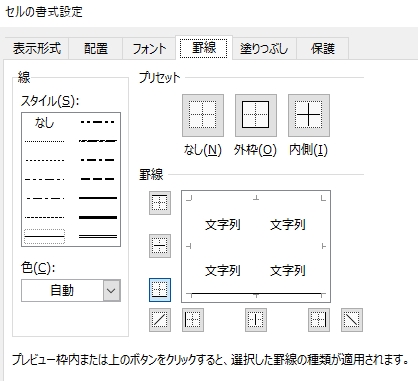
一般的な罫線の引き方
右クリック→書式設定→罫線タグ→セルの書式設定(罫線)

これだと3,4工程あるので面倒くさい
エクセルで簡単に罫線を引く方法

以下の方法で罫線を引くと簡単に罫線が引けます。
■イメージ画像
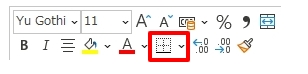
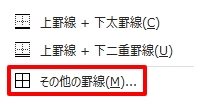
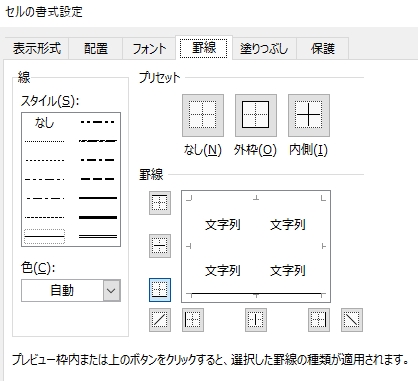
簡単に罫線を引くやり方
右クリック→罫線アイコン→その他の罫線→セルの書式設定(罫線)

よくよく考えてみると選択回数いっしょか

でもこっちの方法の方がダイレクトに罫線を引いている感じがする

また、この罫線の引き方の方がいろいろな種類の罫線を簡単に引きやすいし対応しやすい
偶然の産物でこの方法を知った

私はエクセルで罫線を引くとき書式設定からではなく、罫線アイコンを使ってよく罫線を引きます。
■書式設定
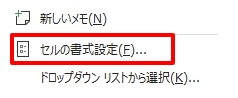
■罫線アイコン
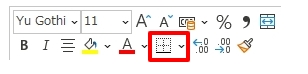
こっち(罫線アイコン)の方が「外枠」や「格子」などの罫線を簡単に引きやすいから。
あるとき、罫線を引こうとしたときたまたま偶然に間違えて「その他の罫線」を選択してしまいました。
そうしたらダイレクトにセルの書式設定(罫線)に飛ぶのがわかりました。
今までちょっと難しい罫線を引くときは書式設定を選んで罫線を引いてました。この方法は間違えて初めて知ったのですが便利でよいと思いました。
偶然の産物で「セルの書式設定(罫線)」のショートカット方法を知りました。
まとめ
エクセルで罫線アイコンを使ってよく罫線を引く。そしてちょっと難しい罫線を簡単に引きたい。
そんな人はリストの一番下にある「その他の罫線」を選択してみてください。ちょっと難しい罫線が簡単に引けます。
私、この方法は偶然知りました。
この記事がちょっと難しい種類の罫線を簡単に引きたい人の参考になればと思います。
●最後まで読んでいただきありがとうございました。
おしまい


