スマホのGメールで、受信メールを下書きメールに変更したい。そこで今回は、その方法についてご説明します。
受信メールだと埋もれるので下書きメールに変更したい

スマホのGメールで、受信メールだと埋もれるので下書きメールに変更してわかりやすくしたい。そんなときたまにあります。
イメージとしては、LINEのグループでノートのような感じにしたい。そこで思いついたのがGメールでの受信メールから下書きメールへの変更でした。
-PR-
スマホのGメールでの受信メールから下書きメールへの変更方法

それではさっそく、スマホのGメールでの受信メールから下書きメールへの変更方法についてご説明します。
① Gメールを開く
![]()
② 受信メールから下書きメールに変更したいメールを選ぶ
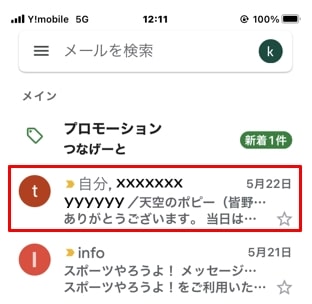
③ 転送をタップする

④ 矢印をタップする
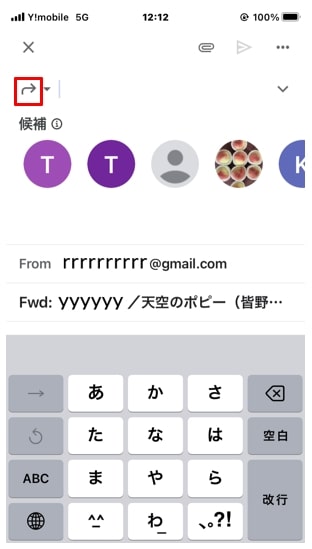
⑤ 転送をタップする
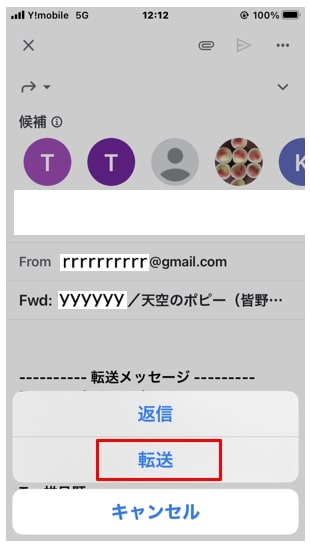
⑥ ×マークをタップする
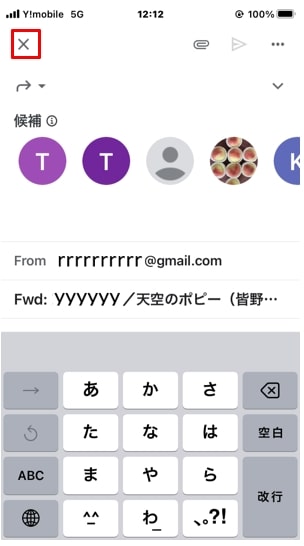
⑦ 上記の操作で選択したメールが下書きメールになる
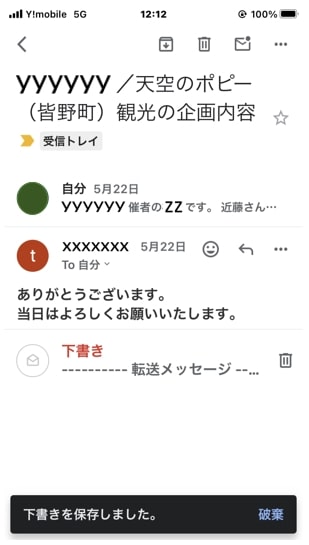
⑧ 確認で下書きフォルダーを見る
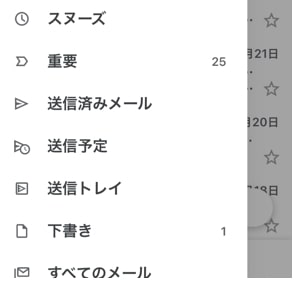
⑨ 下書きフォルダーの選択したメールが下書きメールとして保存されている
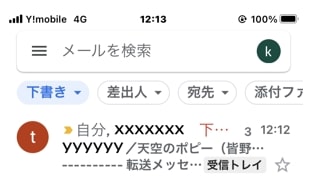
これで、受信メールを下書きメールに変更する方法と確認は終了です。お疲れ様でした。
この技はスマホのGメールで特定メールをピックアップしたいときに便利

この技はスマホのGメールであるメールをピックアップしたいときに便利です。
例えば、参加しているサークルから企画書が送られてきた。集合場所やタイムスケジュールが書き込まれているので何度もそのメールを見返したい。
でも受信メールにあると埋もれてしまい、毎回毎回、受信フォルダーをスクロールして見つけるのが面倒。
そこで思いついたのが、何度も見たいメールを下書きメールに変更してみてはといアイデアでした。
私は下書きメールはほとんどしない。そして下書きメールフォルダーはいつもからの状態。
この下書きフォルダーをうまく使えば、目的のメールを簡単に何回も見返せるのではないかと思いました。
そこで何回も見返す受信メールを下書きメールに変更してみました。
スポンサーリンク
感想としては、何度もみたい受信メールを下書きメールにすることにより簡単に何度も見返せるようになりました。
わざわざ受信メールフォルダーから探す必要がなくなり便利になりました。この技、個人的にはオススメです。

まとめ
スマホのGメールである受信メールを何度も見返したいときがある。そんなとき、その受信メールを下書きメールに変更すると簡単に何度も見返せて便利です。
この技が私と同じ受信メール問題を抱えている人の参考になればと思います。
●最後まで読んでいただきありがとうございました。
おしまい


