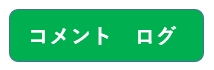パソコンのハードディスク(HDD)を一度、まっさらな状態にしてOSを入れ直したり、パーティションを切り直したりしたい・・。
その一連手順が知りたい・・。
そこで今回は、パソコンを一旦、まっさらな状態にしてOSを入れ直したり、パーティションを切りなおしたりする手順についてご説明します。
この記事の対象者

この記事は以下の人を対象とします。
・ある程度、パソコン知識がある人
・Windowsパソコンの人
-PR-
ハードディスクをまっさらに初期化するための主な考え

これは、私が僕が思考錯誤しながらやっとハードディスクをまっさらな状態にすることができた方法です。
ハードディスクを初期化するための重要な考えを以下にまとめておきます。
① diskpartの「clean all」実行でハードディスクをクリーンする。
→ この実行によりハードディスクのパーティションがクリアされる
② 「ディスクの管理」機能で以下をする。
a. ディスクの初期化をする
b. ディスクの全ボリュームを「シンプル ボリューム」化する
→ ディスクの初期化とシンプルボリューム化で一つのディスクボリュームとなる
③ WindowsのOSのインストールCD、セットアップ機能によりディスクボリュームを削除する。
→ この作業をおこなうことで、やっとディクスがまっさらな状態になる
ハードディスクをまっさらな状態にするには上記の考えが重要です。

わからない用語等あれば、ネットなどでググってみてください。


再初期化するためのパソコン環境

この初期化をするにあたり以下の環境が必要です。
パソコン: 2台
OS: 2世代のOS
ハードディスク: 2台
※ 最低、1台のパソコン、1世代のOSのインストールCD、2台のハードディスクが必要と考えます。
スポンサーリンク
自分のパソコン環境
自分がHDDの初期化をしたときのパソコン環境は、以下の条件でハードディスクの初期化をしました。これはあくまで、パソコン環境の参考事例です。
■イメージ図
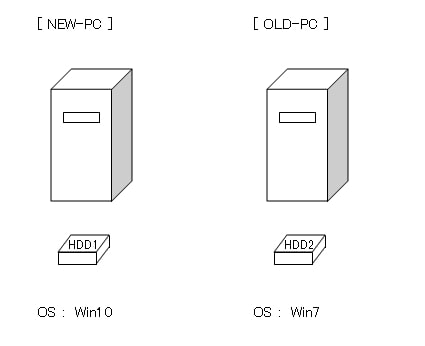
なお、NEW-PCのHDD1を再初期化(まっさら)にしました。
HDDをまっさらな状態にするためには、どうしても2台のパソコンが必要です。
(その理由は、一連手順を読めばわかります)
しようと思えば、1台のパソコンでHDDのまっさらな初期化は可能です。
ハードディスクをまっさらな状態(初期化)にするための一連手順

では、さっそくハードディスクをまっさらな状態(初期化)にするための一連手順についてご説明します。(大雑把に説明します。行間は読み取ってください)
① ハードディスクを「clean all」でクリーンにする
[NEW-PC]
(1) インストールCDをセットした状態でパソコン(NEW-PC)を立ち上げる
(2) インストールCDに制御を移すためにパソコンが立ち上がってすぐに「PF6」を押す
(3) インストールCDに制御が移る
(4) 「shift」+「PF10」を押し、diskpartを立ち上げる
(5) diskpartの「clean all」機能でハードディスクをクリーンにする
■diskpartのコマンド実行イメージ
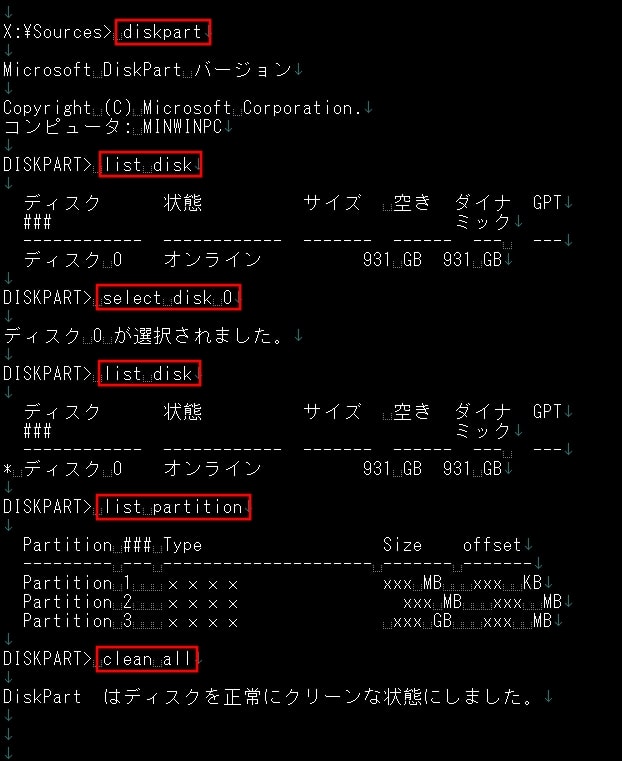
※ helpと入力するとコマンド一覧が表示されます
※ 1TBのハードディスクをclean allすると約2時間かかります。(参考時間です)
(6) 「clean all」が終了したら正常にクリーンされたか確認する
■diskpartのコマンド実行イメージ
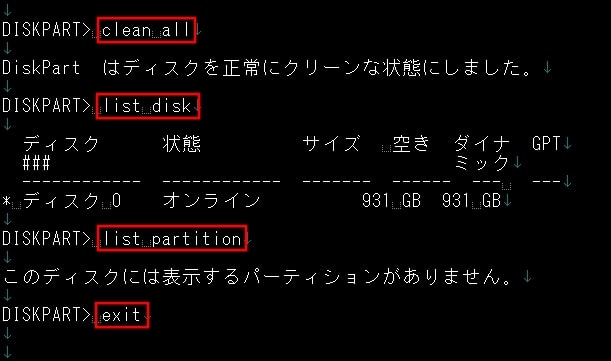
(7) 「clean all」の確認が取れたらdiskpartを終了する
(8) パソコン(NEW-PC)の電源を落とす
② ハードディスクの移し変え
(9) NEW-PCのハードディスクをOLD-PCのセカンドハードディスクとして取り付ける
■イメージ画像

③ 「ディスクの管理」機能による初期化とシンプルボリューム化
[OLD-PC]
(10) パソコン(OLD-PC)を立ち上げる
(11) エクスプローラーを立ち上げ、「ディスクの管理」を表示する
PC → 右クリック → 管理 → ディスクの管理
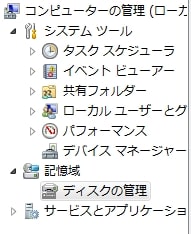
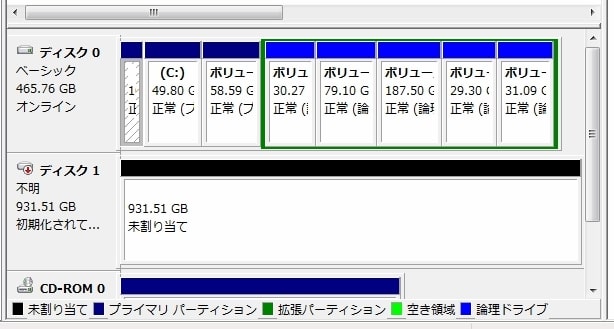
(12) セカンドハードディスクを初期化する
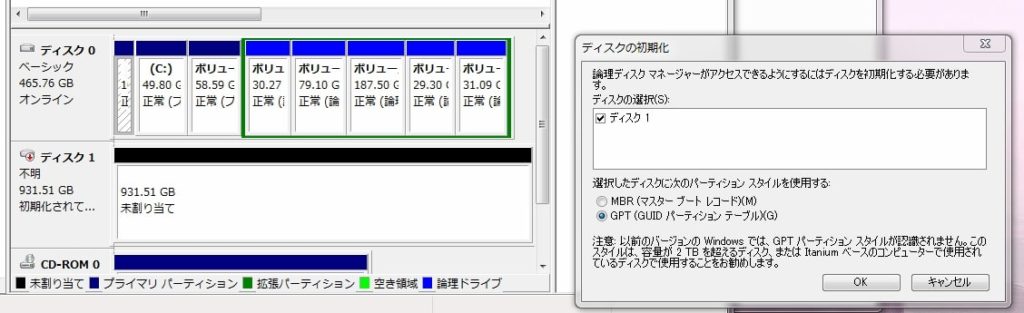
※ 「GPT」を選択する
(13) セカンドハードディスクを「シンプルボリューム」化する
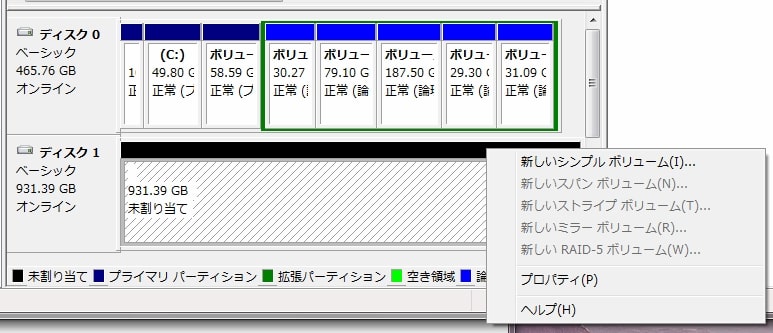
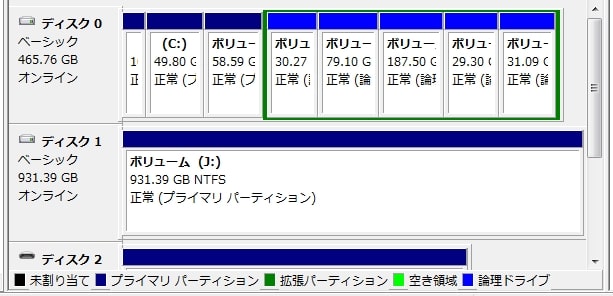
(14) ディスクの「シンプルボリューム」化が終わったので、パソコン(OLD-PC)をシャットダウンする
④ ハードディスクの移し変え
(15) OLD-PCのセカンドハードディスクを取り外し、NEW-PCに取り付ける
⑤ ハードディスクの削除(ディスクがまっさらな状態)
[NEW-PC]
(16) インストールCDをセットした状態でパソコン(NEW-PC)を立ち上げる
(17) インストールCDに制御を移すためにパソコンが立ち上がってすぐに「PF6」を押す
(18) インストールCDに制御が移る
(19) インストールを進める
(20) 「Windowsのインストール場所を選ぶ」画面で2つのドライブを削除する
■イメージ
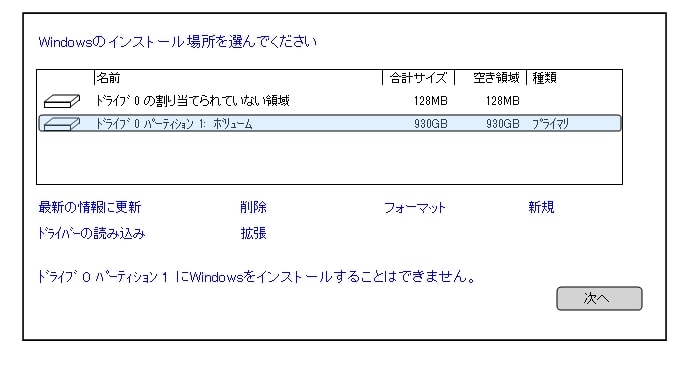
(21) 「ドライブ0の割り当てられていない領域」が1列表示される
→ この状態でディスクがまっさらな状態となります
■イメージ
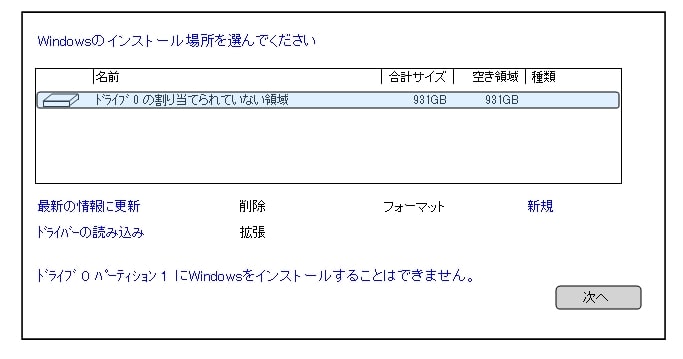
⑥ Cドライブの作成、および、インストールの続行
(22) 引き続き、Cドライブの新規作成をする
■イメージ
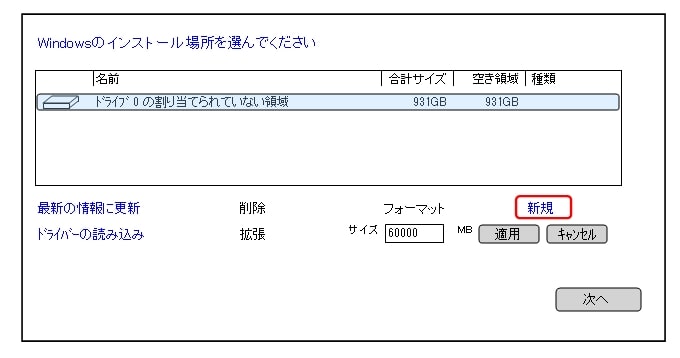
※ Cドライブ以外のパーティション分割については、インストール後に「ディスクの管理」にてパーティション分割をする。ここではCドライブのみ作成する
(23) ディスクとドライブ、パーティションの状態を確認する
■OK例
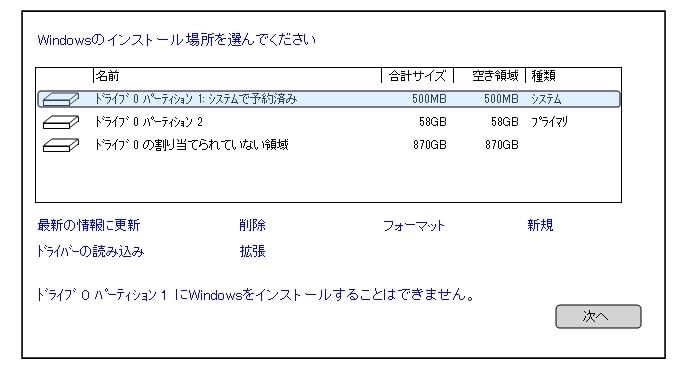
■NG例
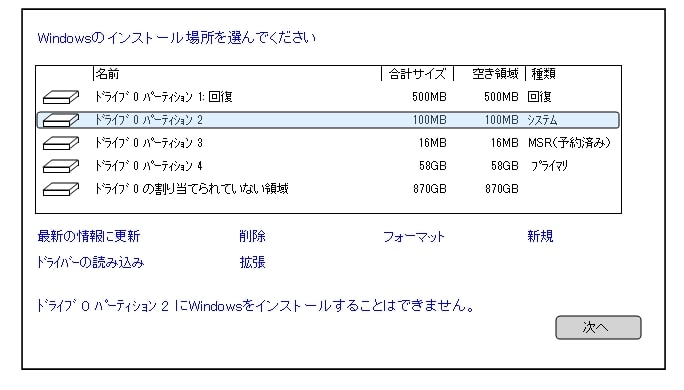
※ NGの場合は、再度、始めから初期化をやり直す
(24) ディスクとドライブ、パーティションの状態がOKな場合はインストールを続行する
以上が、ハードディスクをまっさらな状態にするための手順と再インストールの大まかな流れです。
2台目のパソコンの意味

win95やwin98ころのOSであれば、「起動ディスク」でMS-DOSを起動して、HDDの初期化が簡単におこなえました。
しかし、最近のパソコンでは、フロッピーディスクのブートはいりません。マルチディスクのブートさえあれば十分です。
そのような最近のパソコン環境の中で、どうやってHDDの初期化をすればよいか考えました。
そこで思いついたのが、「ディスクの管理」機能にある初期化機能の活用でした。
この「ディスクの管理」の初期化機能を使うには、どうしても2台目のパソコンが必要でした。
そのため、結果として、苦肉の策として2台目のパソコンが必要となりました。ちょっと面倒ですが、パソコン2台を使ってHDDのまっさらな初期化をしましょう。
この記事を書いたときは、2台のパソコンが必要でした。
しかし、考え方を変えたら1台のパソコンだけでも、この再初期化作業はできました。
ヒントとしては、シンプルボリューム化するときに1台のパソコンでHDDをマスターとスレイブにすると、1台のパソコンでも再初期化ができます。

まあ、HDDをまっさらにしたいときは、新規パソコンを買い換えたときや、HDDを何らかの事情で取り換えたり、バージョンアップしたりするときくらいかと考えます

一般の人であれば、滅多にHDDの交換はしないと考えています。1~3年に一回程度かなと僕は考えます
僕の備忘録

数年に1回程度、僕はHDDのリフレッシュをしたり、HDDの買い替えをしたりしています。
パーティションを切って、一発でHDD環境がうまく整えればいいのですが、パーティションの切り方の失敗などで、
どうしてもHDDの初期化、HDDのまっさらな状態に戻さないといけないときがあります。
僕は「HDDのまっさらな初期化」で、何度も苦労していました。そういった苦労もあり、HDDをまっさらに初期化するための手順を今後のために残しておこうと思いました。
この記事は、僕の備忘録でもありますが、僕と同じように困っている人の役に立てばと思います。
まとめ
この一連手順どうりに進めれば、ディスクをまっさらな状態にすることができます。また、OSのインストールも続けてできます。
この記事が、パソコンの内蔵ハードディスクの初期化に困っている人の参考になればと思います。
●最後まで読んでいただきありがとうございました。
おしまい