
googleマップのマイマップは、オリジナルの地図が作れて便利。そして、もう一押ししたいのが登録したルートの色変更です。
そこで今回は、マイマップに登録したルートの色変更について考えてみます。
googleマップのマイマップとは・・

googleマップのマイマップとは・・・
うーん、説明文を書いていると面倒くさいので実物を見せます。これです。
■マイマップ
簡単に言ってしまえば、googleマップ上にアイコンを挿入したりルートを登録したりして、オリジナルの地図を作れる機能がマイマップです。
マイマップの作成方法

マイマップの作成方法やルート登録などについてですが、知らない人はググってみてください。
ネット検索すればマイマップの作成方法などは、たくさん載っています。
なので、マイマップの作成方法や操作方法などについては割愛します。
参考記事
→ 【Googleマップ】マイマップの作り方。食べ歩きやショッピング、旅行で大活躍!
-PR-
この記事の対象者
ということで、この記事の対象者はある程度、googleマップのマイマップを知っている人を対象とします。
よくあるマイマップのルートの課題

マイマップで、自分のオリジナルルートを登録できるのは便利。しかし、前々から登録したルートについて課題がありました。
それは・・・
「マイマップに登録したルートの色変更はできないのかな?」というものでした。

なぜルートの色変更がしたいのかというと、ルートの色を変更してオリジナルマップの表現力を豊かにしたいからです。
普通にルート登録すると青線なのですが、このルート色を変更できないかなといつも思っていました。これが課題でした。
スポンサーリンク
マイマップでの一般的なルート作成方法

マイマップでオリジナルルートを作成するとき私は普段、「ラインを描画」を使いルート作成をしています。
参考記事
→ Googleのマイマップでルートを作成する方法
画像で説明すると、こんな感じ。

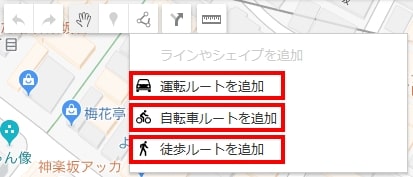
私の場合は、「ラインを描画」の「運転ルート」、「自転車ルート」、「徒歩ルート」のいずれかでルートの作成をしています。

「徒歩ルート」が一番柔軟にルート作成ができるので、オススメです。
スポンサーリンク
「ラインを描画」の色変更の結論から言うと・・

結論からいうと、「ラインを描画」の以下の3つでルート作成したとき、ルートの色変更はできません。
【ラインを描画】
・運転ルート
・自転車ルート
・徒歩ルート
なぜ、色変更ができないのと言われても理由はよくわかりません。
この3種類でルート作成したとき、色変更という項目がありません。
この3つでルート作成したときは、ルート色は青色です。そして、色変更ができません。これが結論です。
ただし代替え案がある

でも、ルートの色変更がしたい・・。ルートの色を変えてオリジナルマップの表現を豊かにしたい・・。
そこで、マイマップをいろいろいじって悩みに悩んだ末に、ルートの色変更ができるようになりました。代替え案を思いつきました。
これから、そのルートの色変更ができる代替え案についてご説明します。
-PR-
「ラインやシェイプ」でルートの色変更

マイマップで作成したルートの色を変更したい。
そのようなときは、「ラインやシェイプ」でルート作成するとルートの色変更が可能となります。
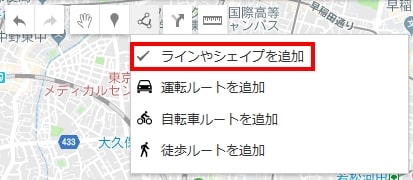
「ラインやシェイプ」の弱点
「ラインやシェイプ」を使ってルート作成をすると、ルートの色を変更することができます。
しかし、「ラインやシェイプ」の弱点として直線しか描けないことです。
これは、ルートに好きな色を付けたいなら、柔軟に対応するしかありません。
スポンサーリンク
マイマップでのルート作成のポイント

マイマップでルートを作成するときのポイントですが、ウィンドウの左から右に向かってルート作成するのがポイントです。
その理由としては、ルートを右から左に向かって作成すると左端にある小ウィンドウが邪魔になるからです。
これで私は何回も失敗しました。
そのようなことから、マイマップでルートを作成するときは、左から右に向かってルート作成をしたほうがよいです。
これポイントです。
ルートの色変更手順

それでは、「ラインやシェイプ」を使ったルート作成と色変更についてご紹介します。

あと、のちのちのカスタマイズのしやすさから、いちルート、いちレイヤで作成していきます
① googleのマイマップを開く

② 新規のレイヤを作成する
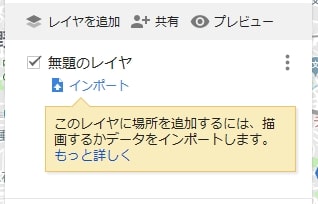
③ ダミーとして、アイコンを1つ作成する
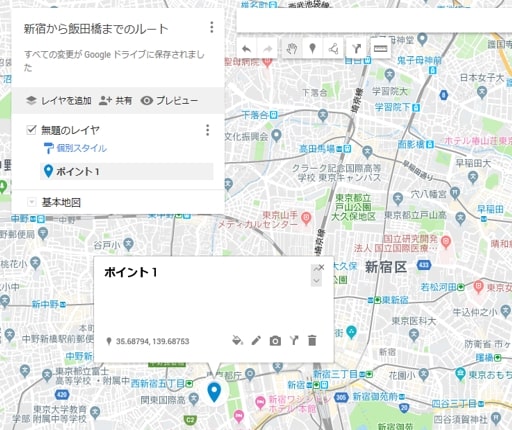
(これは、ダミーなので後で消します。)
④ 「ラインやシェイプ」を使ってルートを新規作成する
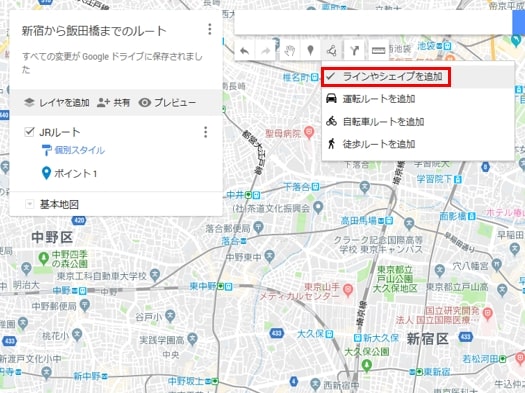
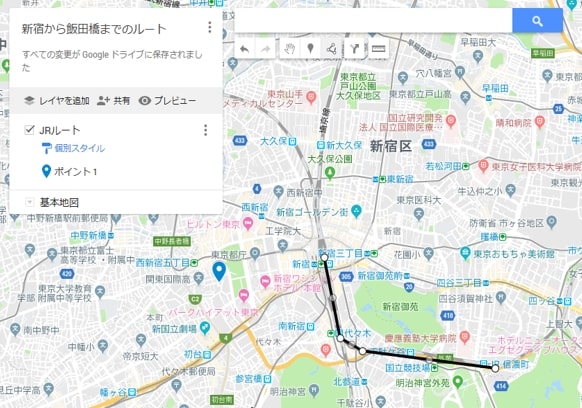

「ラインやシェイプ」は直線しか描けないので、うまく対応しながらルート作成してください

直線を細かく折り曲げながら、ルート作成するのがポイントかな
⑤ ひとまず、ルート作成を完了する
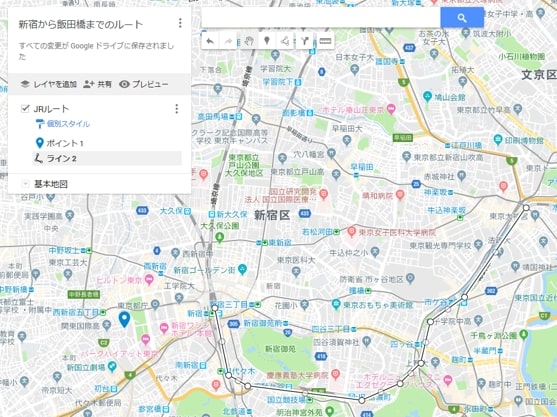

⑥ 次に、ルートの太さとルートの色を変更する
⑦ ラインをクリックし、スタイルをクリックする
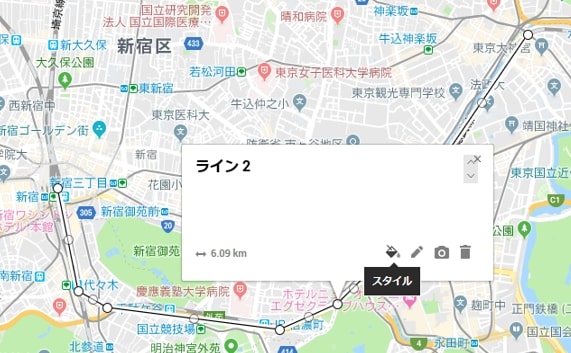
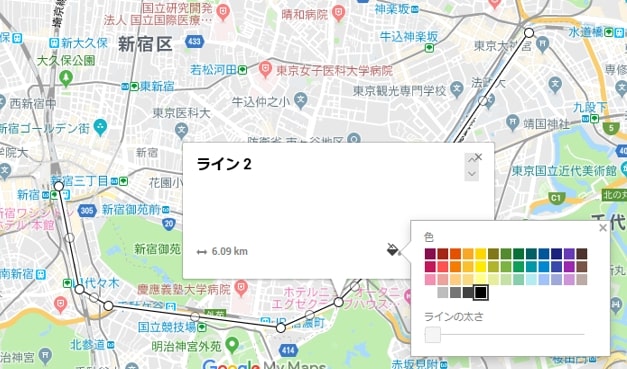
⑧ スライダーを動かして、ラインの太さを調整する

⑨ 色を指定して、ルートの色を変更する
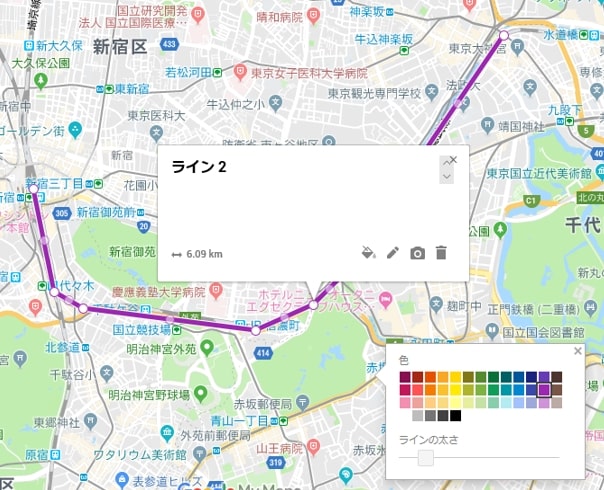
⑩ これで、マイマップのルートの色変更が完了する

⑪ 最後にダミーのアイコンを削除する
-PR-
マイマップの作成ポイント

マイマップを作成するとき、アイコンのレイヤとルートのレイヤは分けて作成すると便利です。
また、ルートも複数ルートある場合は、いちルートごとにいちレイヤで作成しておくと後々のカスタマイズが楽です。
■参考例
① アイコンのレイヤを作成する
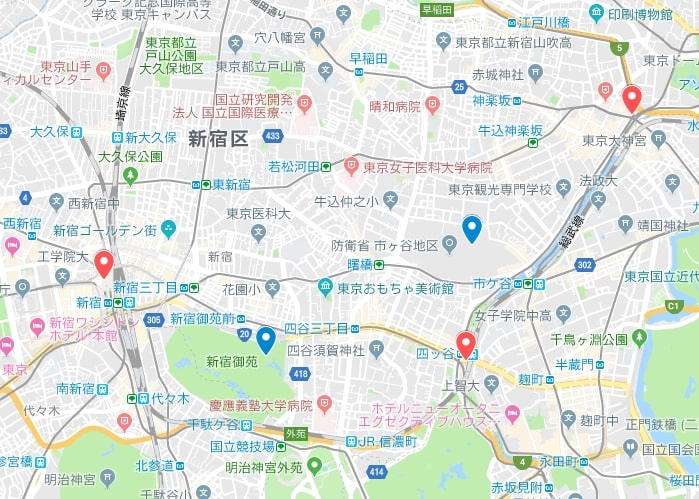
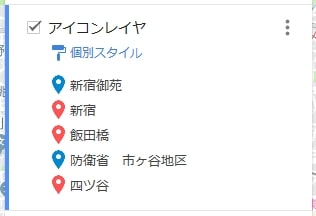
② ルート1のレイヤを作成する

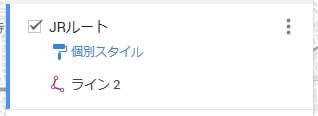
③ ルート2のレイヤを作成する


④ ルート3のレイヤを作成する

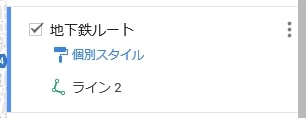
KMLファイルを使ってルートの色変更

実はググっていたら、KMLファイルを使ってルートの色変更という技もありました。
参考記事
→ 【GoogleMaps】招待状などで便利ルートの色変更・複数作成する全手順紹介します。
ただし、レイヤを複数作った場合、複雑になったりちょっと面倒かなとも個人的には思いました。
KMLファイルを使ったルートの色変更もよいと思います。
しかし、少々複雑な部分もあるので個人的にはやはり、「ラインやシェイプ」のほうが簡単かなと思います。いちおう参考までに。

これは、個人の好みですね
マイマップでルートの色変更をする結論

マイマップでルートの色を変更したい場合は、「ラインやシェイプ」でルート作成すると、ルート色の変更が可能となります。
これが結論です。
まとめ
私はgoogleマップのマイマップが好きなのでよく利用します。
そのとき、ルートの色が変えられないのが不満でしたし課題でした。
そこで、「ラインやシェイプ」でルート作成をしてルートの色変更をするアイデアを思いつきました。
私と同じマイマップの悩みを抱えている人の参考になればと思います。
●最後まで読んでいただきありがとうございました。
おしまい






