iPhoneとicloudの写真の同期が取れていないとiPhoneとパソコンを接続してコピーしても写真が完全にコピーされない。
そこで今回は、icloudを考慮したiPhoneからパソコンへの写真のコピー一連手順について説明します。
この記事の対象者

この記事の対象者は、iPhoneからパソコンに写真の一括コピーをしている。
しかし、いつもiPhoneとicloudの写真の同期が取れていないため一括コピーがうまくいかない。
ストレスなくiPhoneからパソコンへ写真の一括コピーをしたい人を対象とします。
-PR-
なぜiPhoneからパソコンへ写真の一括コピーをしてうまくいかないのか?
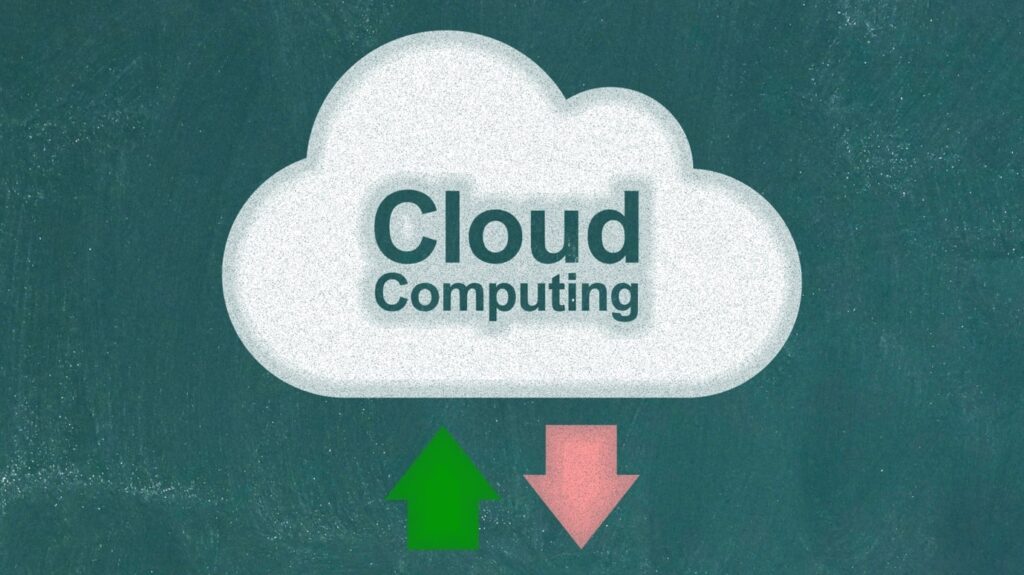
私は1回、旅行やハイキングに行くとiPhoneのカメラで200~300枚くらい写真を撮る。
そのため量が多いので毎回、iPhoneからパソコンへ写真をコピーするようにしている。
そして、iPhoneの容量を空けるようにしている。
しかし、iPhoneをパソコンに接続して写真を一括コピーすると、一部の写真がコピーされない不具合がよくある。
それはなぜか?
簡単に言ってしまうとバックグランドでicloudが関係しているから。
[関連記事]
・iPhoneとicloudの写真の同期不一致はよくある!同期不一致のケースと対応策
・iPhoneからパソコンに写真を一括コピーして写真の一部がコピーされない不具合原因はバッテリーの残量不足が原因だった!(たぶん)
icloud側の写真がiPhoneの写真と同期が取れていないとパソコンへ一括コピーしても完全にコピーされない。
この問題、けっこう困っていました。
スポンサーリンク
iPhoneからパソコンへ写真を一括コピーするときストレスのない対策

iPhoneからパソコンへ写真を一括コピーするとき、バックグラウンドでicloudが関係している。
そこでicloudを考慮し、また一発で簡単にiPhoneからパソコンへ写真の一括コピーができる手順をメモしておこうと思いました。
対応策を考えておこうと思いました。
icloudを考慮したiPhoneからパソコンへ写真を一括コピーする一連手順

icloudを考慮したiPhoneからパソコンへ写真を一括コピーする一連手順について説明します。
① iPhoneとicloudの写真の同期が取れているか確認する
※ iPhoneとicloudの写真で同期不一致のときは同期を一致させる
■イメージ画像
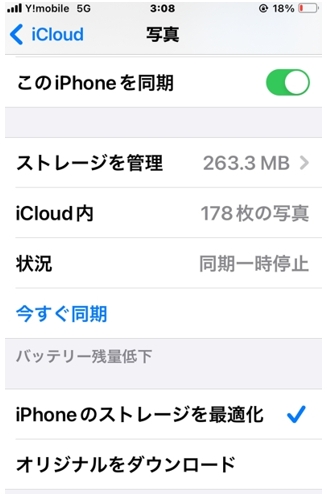
② 写真の同期を確認し「同期不一致」のときは以下をして写真の同期を一致させる。
(1) iPhoneの電源を1回落とす
(2) iPhoneを再起動する
(3) iPhoneの再起動後に同期の実行をする
■イメージ画像
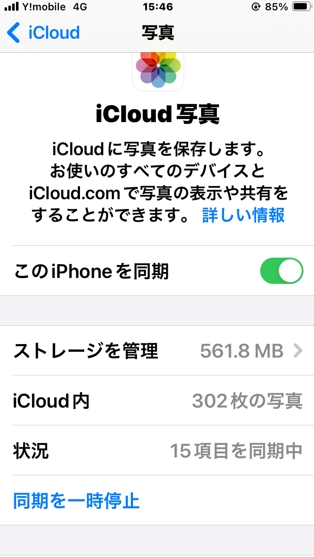
③ iPhoneとパソコンをコードで接続して写真を一括コピーする
■イメージ画像
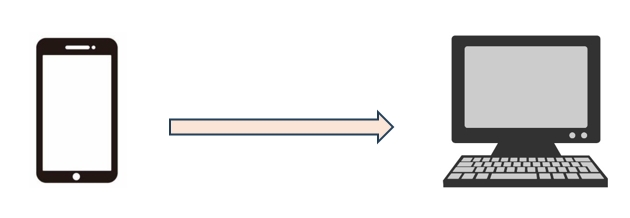
④ iPhoneとパソコンで一括コピーした写真の枚数が同じか確認する
※ この確認をすれば写真のコピー漏れはない

上記の手順でiPhoneからパソコンへ写真の一括コピーをすれば一発で一括コピーができます

ひと手間かかりますが写真の一括コピーの不具合がなくなりストレスもなくなります
勉強になったこと

iPhoneからパソコンへ写真を一括コピーするとき、iPhoneとicloudの写真の同期が取れていることが必要。
それは、バックグラウンドでicloudが関係しているから。
この辺は、iPhoneからパソコンへ写真を一括コピーして不具合を何回も経験したので勉強になりました。
まとめ
iPhoneからパソコンへ写真をよく一括コピーする。そんな人はバックグラウンドでicloudが関係してるので注意してください。
まずiPhoneとicloudの写真の同期をする。そのあとにiPhoneからパソコンへの写真の一括コピーをしたほうが無難です。
この記事が私と同じようなiPhoneの写真問題を抱えている人の参考になればと思います。
●最後まで読んでいただきありがとうございました。
おしまい


