
「Search Regex」というプラグインを使わずに、ブログ記事に書かれている「http」を「https」に一括置換したい・・。
そこで今回は、その裏技についてご紹介します。
SSL化の警告表示の強化

2018年7月から、ブラウザーでのSSL化の警告表示が強化されるようになりました。
SSL化されているものは鍵マーク、SSL化されていないものは「セキュリティで保護されていない」と警告表示されるようになりました。
これに伴い、SSL未対応のサイトはSSL化が必須です。
google先生もSSLの警告表示の強化は以前から告知していたようです。サイトを運営している人は、SSL化をして鍵マーク表示にしないといけません。
SSL化の重点

SSL化の重点として、投稿記事(ソース)に書かれているhttpをhttpsに変換することが大事です。
これSSL化するには、やらなければいけない作業です。
-PR-
ほとんどが画像のURL変更
投稿記事(ソース)のhttps変換なのですが、大部分が画像のURLが対象とのことです。
これはネット上でSSL化をするために調べてわかりました。
なのでhttp→https変換は、ほとんどが、画像のURLが対象と思ってください。
SSL化の一連作業

僕が実際にサイトをSSL化した一連手順を別記事にまとめました。僕と同様に初心者目線で、わかりやすく簡単にまとめています。
なのでSSL化作業の参考にしてください。
「Search Regex」というプラグインを使いたくない理由

投稿記事に書かれているhttpをhttpsに置換するには、一般的には「Search Regex」というプラグインを使って一括置換するそうです。
これ一般的だそうです。でも自分は以下の理由から使いたくありませんでした。
【Search Regexを使いたくない理由】
① 投稿記事をダイレクトに一括置換するのが怖い
② 1回しか使わないプラグインをインストールしたくない。無駄なプラグインは増やしたくない。
③ 使ったことがないので「Search Regex」の操作方法がわからない
いくら事前にバックアップを取っておくからといって、ダイレクトに投稿記事の一括置換は疑問に思いました。
失敗したら、サイトが表示されないかもしれないし、取り返しがつかないからです。
また、一回しかしない一括置換のために、わざわざプラグインを追加するのも嫌でした。自分としては、最低限の必要なプラグインのみあれば十分です。
そして初めてなので「Search Regex」の一括置換方法のやり方がわからない。
そういうことを考えると、「Search Regex」での一括置換は面倒くさいと思いました。
一括置換の新アイデア

投稿記事に書かれている「http」を「https」に一括置換したい。でも「Search Regex」というプラグインは使いたくない。
そこで何かよい方法はないか考えてみました。
そこで思いついたのは・・
最新の投稿記事をエクスポートして、エクスポートしたxmlファイルをバックアップデータとする。
これをローカル(自宅パソコン)でコピーして更新ファイルを作る。更新ファイルを一括置換してhttpsに変更する。
この修正した更新ファイルを今度はインポートで戻す。
そうすれば、プラグイン「Search Regex」を使わず、簡単で安全にhttp→https変換、および、SSL化対応ができると考えました。
また、最新のバックアップデータも取れるので万が一のときも安全と思いました。
要するに、投稿記事データを一旦、エクスポートしてローカルに落とす。このエクスポートしたファイルをhttpsに一括置換する。
そして今度は一括置換した修正ファイルをインポートで戻す。そうすれば簡単にSSL化対応できるということです。しかも安全ということです。
ちなみに、ローカルでの置換作業は秀丸で行います。なぜ秀丸かというと、僕は元システム屋で、秀丸が使い慣れているからです。
ローカルでの置換作業は、ご自分が使いやすいテキストエディターがよいです。参考例としては、秀丸を参考例とします。
テキストエディターを使ったことがない人は勉強してください。ここではテキストエディターの使い方や説明などは割愛します。
■SSL化のイメージ図
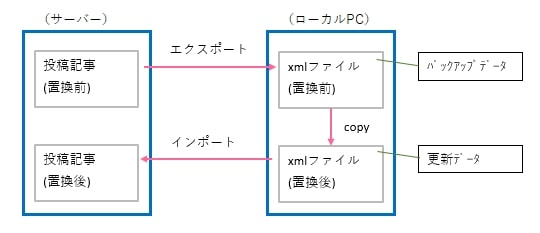
【この一括置換のポイントと注意点】
この投稿記事のxmlデータでhttpsの一括置換、SSL化する方法ですが、エクスポート後、サーバーの投稿記事の全削除が必要です。
そのあと、更新データをインポートするとうまくいきます。
全投稿データ削除という作業があるため、慎重におこなってください。データ削除という工程があるため、注意点として、自己責任で行ってください。
あと、投稿データの全削除についてですが、以下の記事が参考になります。参考にしてください。
参考記事
→ WordPressの記事を999件まで一括で削除する方法(DB操作やプラグインは不要です)
この一括置換方法は、WordPressの全記事データを一旦、全削除して置換したデータをまた戻します。
全記事データの削除をして記事が存在しない時間は、数分から1時間程度です。
ほんの少しの時間の全記事データ削除は、google評価には影響ありません。それは僕が実際にしているので実証済みです。
余談までに。
実際にやってみた感想

自分は秀丸には使い慣れています。なので一括置換は簡単でした。エクスポート、インポートも普通にできました。
(といいながら今回初めて、xmlファイルのインポートをしたのでインポートにはちょっとてこずったけど・・)。
このやり方、バックアップデータも用意でき、しかも手順が簡単、考え方も簡単、そして、作業方法で安全性も高いのでよかったです。
個人的には、初心者にも簡単でオススメのSSL化対応の方法です。
さてhttpからhttpsへの一括置換の本題
さてここから、「Search Regex」を使わずにhttpからhttpsに一括置換する方法についてご説明します。
また、一連手順もご説明します。
-PR-
投稿記事のSSL化対応の一連手順

投稿記事に書かれているhttpをhttpsに一括置換する手順について、簡単にご説明します。
(「Search Regex」不使用の手順)
① wordpressで投稿記事をエクスポートする
■イメージ画像

② ローカルにエクスポートしたxmlファイルをバックアップデータにする。
(ファイル名を変更する)
③ バックアップデータをコピーして更新ファイルを作成する。
(ファイル名を変更する)
■イメージ画像

④ 更新ファイルを秀丸で開き、一括置換(http→https)をする。
【ポイント1】
画像URLの変更を対象とするので、以下の一括置換がよいです。
変換文字の一例)
変換前:src=”http://xxx
変換後:src=”https://xxx
※ xは任意の文字
■イメージ画像
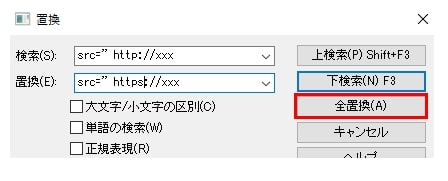
【ポイント2】
自分の場合は、外部リンクもいちおう一括置換しています。(これは任意)
変換文字の一例)
変換前:a href=”http://
変換後:a href=”https://
■イメージ画像

⑤ 一括置換(http→https)が完了した更新ファイルをwordpressでインポートする。
■イメージ画像
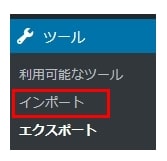
これで、投稿記事の一括置換作業、SSL化は終了です。
※ 全体的なSSL化作業については、別記事を参照してください。
この記事で言いたいこと

この記事で言いたいことは、「Search Regex」というプラグインで直接、置換したくない。
そういう場合は、投稿記事データを一旦、ローカルに落とし、xmlファイルのソースを秀丸で置換して、
また元に戻せばSSL化ができますよということが言いたいです。
ちょっと頭を使えば、「Search Regex」を使わないでもSSL化対応はできることが言いたいです。
まとめ
最近(2018年8月時点)、google先生のSSL対応の警告が厳しくなりました。
それに伴い自分も、SSL化の未対応なサイトは、SSL化して鍵マーク表示にしないといけないと思いました。
そこで、最終的に投稿記事のソースのhttps変換、httpからhttpsの一括置換を「Search Regex」でするのではなく、秀丸ですればよいというアイデアが浮かびました。
それを実践したら、「Search Regex」を使うことなくSSL化対応することができました。
この記事が僕と同じようなSSL化対応の悩みを抱えている人の参考になればと思います。
●最後まで読んでいただきありがとうございました。
おしまい


