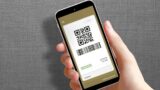iPhoneを使っていてちょっと困ること・・。それは、簡単にデジカメで撮った画像ファイルをiPhoneに取り込めないことです。
そして、LINEやインスタで使えないことです。そこで今回は、この問題について考えてみます。
SNSで友達に画像を送りたい

今はSNSが発達している時代。
デジカメで撮った画像をiPhoneに取り込み、気軽にLINEで写真を張り付けて友達に送ったりインスタでデジカメ画像をアップしたいです。
でもそれをするには、スマホ(iPhone)の中にデジカメ画像があるのが前提です。
-PR-
この記事の対象者

私自身がiPhoneを使っているので、この記事の対象者はiPhoneユーザーを対象とします。iPhone以外のスマホについてはよくわかりません。
でも、ほかのスマホでも参考になるところがあれば参考にしてください。
スポンサーリンク
私の写真撮影はデジカメ派

ちょっとしたスポットの写真や街中の風景、旅行のときの写真などは全般的に私は、デジカメで写真を撮っています。
iPhoneのカメラもけっこう高性能でよいのですが、やはり写真はデジカメで撮りたいです。
私のように、ちょっとした写真はデジカメで撮るという人はけっこう多いと思います。
スポンサーリンク
SNS用のスマホ写真撮影は面倒くさい

スマホとデジカメの両方で写真を撮る器用な人がいます。これをすれば簡単にSNSで写真を友達に送れます。
ですが、私は面倒くさいのでデジカメを持っているときは、デジカメ一本でしか写真を撮りません。
スマホとデジカメの2つで写真を撮るのは、私は面倒くさいのでやりません。
デジカメのみで写真を撮っていて困ること・・

私の場合、デジカメで撮った写真(画像ファイル)は、パソコンに移してパソコンで保存しています。これで大概はOKです。
でも一つだけ困ることがあります。それは・・
「デジカメで撮った写真をスマホのSNSで利用したいときに簡単にできない」ことです。
これ、いつもどうやってパソコン内にある、デジカメで撮った画像ファイルをスマホ(iPhone)に移してよいか、わからず困っていました。

デジカメ画像をiPhoneにコピーしてSNSで利用するまでの問題点

今回、一生懸命やっていたらなんとかデジカメの画像ファイルをiPhoneに取り込み、そしてSNSで利用することができました。
実際には、LINEやインスタでデジカメの画像ファイルが使えるようになりました。
そのとき、問題点がいくつかあったので、その問題点についてまとめておきます。
① iPhoneへ簡単に画像ファイルを移せない
パソコンからiPhoneに画像ファイルを送りたいとき、簡単にはできません。
iPhoneをパソコンと接続し、iPhoneの画像フォルダーに画像ファイルをドラッグしただけではコピーしてくれません。
これ毎回、面倒くさいなと思っていました。これが問題点1です。
■ドラックのイメージ

iTunesの機能で、何とかパソコンからiPhoneに画像ファイルをコピーできました。
でも、たまにしかやらないので、またやるとき操作を忘れてしまいます。これも困っていました。
② iPhoneにコピーしたデジカメの画像ファイルがSNSで使えない
iTunesの機能で、パソコンからiPhoneにデジカメの画像ファイルをコピーすることができました。
写真アプリを確認して画像ファイルがコピーされていることを確認しました。
■写真アプリ
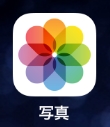
■デジカメの画像ファイル
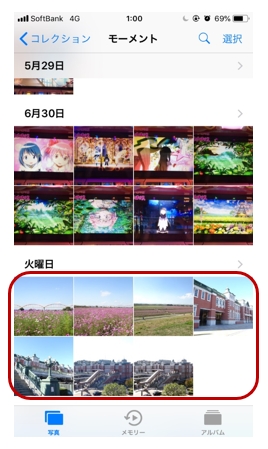
試しにLINEで友達に、デジカメ画像を張り付けてメッセージを送ろうとしました。
しかし、LINEの画像ボタンを押しても、スマホで撮った画像は表示されるのに、デジカメの画像は表示されませんでした。
選択できず困りました。これが問題点2です。
■LINEの画像ボタン

この問題は、たぶんデジカメの画像ファイルの容量が大きいのが問題だと思います。
この問題、iPhoneの編集機能をしたら使えるようになりました。理屈はわかりません。
■iPhoneの画像の編集ボタン
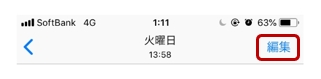
③ 同じ写真が2つあり区別がつかない
iPhoneの編集機能をすると複製されるため、同じ写真が2つになります。
そしてどっちがデジカメの画像で、どっちが複製の画像かわかりませんでした。困りました。これが問題点3です。
■同一写真(イメージ)
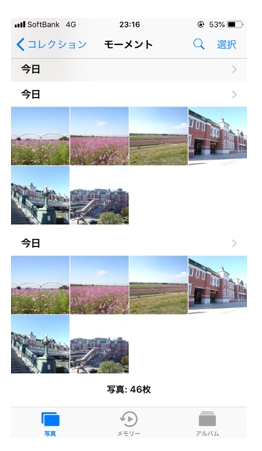
これは、写真をタップして表示される日時で解決しました。
このように、デジカメの画像をiPhoneに取り込むところから、SNSでデジカメの画像をアップするまでにいろいろ苦労しました。
いろいろな問題点がありました。
問題点と一連手順
今回、iPhoneにデジカメ画像を取り込み、SNSでデジカメ画像をアップするまでにいろいろな問題点がありました。
そこで、問題点を取り除いた、iPhoneにデジカメ画像を取り込むところから、SNSでデジカメ画像が使えるようになるまでの一連の操作手順を以下にまとめておきます。
注意事項: デジカメの画像ファイルはパソコン内にあるものとします
① パソコンからiPhoneへのデジカメ画像ファイルのコピー [パソコン作業]
(これをすると、デジカメ画像をiPhoneへ取り込めます)
[1-1] iPhoneとのアクセス用にフォルダーを新規作成する
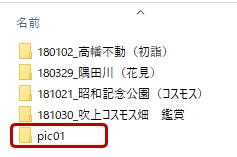
(今回の例では「pic1」としています)
[1-2] 新規フォルダーにiPhoneに取り込みたい画像ファイルをコピーする
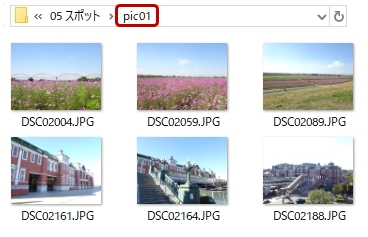
(こんな感じです)
[1-3] USBケーブルでiPhoneとパソコンを接続する
[1-4] iTunesを立ち上げる
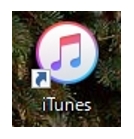
[1-5] 「スマホボタン」をクリックする
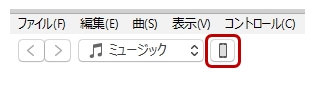
[1-6] 「写真」をクリックする
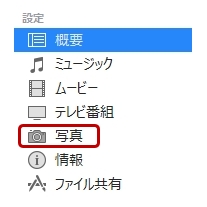
[1-7] 「写真の同期」で、先ほどの新規フォルダーを選択する
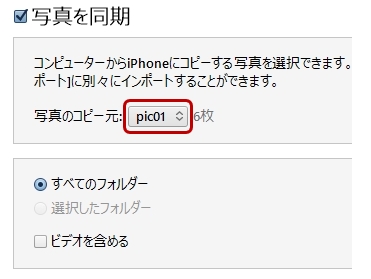
[1-8] 「写真の同期」の右下にある「同期」をクリックする
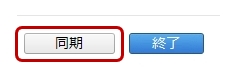
[1-9] iPhoneの「写真」を確認する
■iPhoneの「写真」アプリ
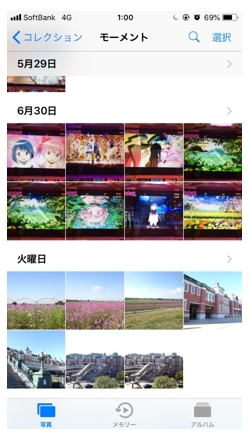
※ 目的のデジカメ画像がiPhoneの「写真」にコピーされていれば、iPhoneへの画像ファイルの取り込みは完了です。
これでパソコン作業は終了です。
② iPhoneにあるデジカメ画像の複製編集 [iPhone作業]
(これをすると、iPhone内のデジカメ画像がSNSで使えるようになります)
[2-1] iPhoneに取り込んだデジカメ画像を開く
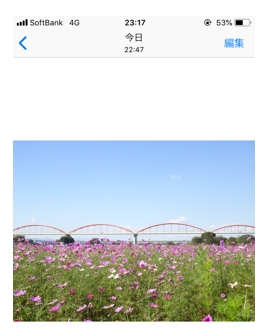
[2-2] 編集ボタンをクリックする
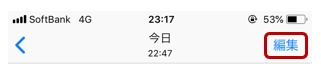
[2-2] メッセージは無視して、「複製して編集」をクリックする
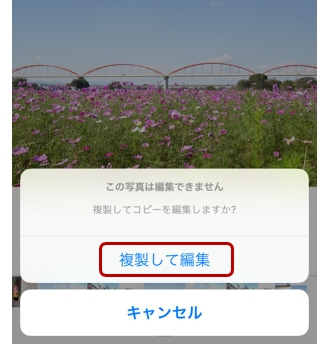
[2-3] 写真が複製されているか確認する
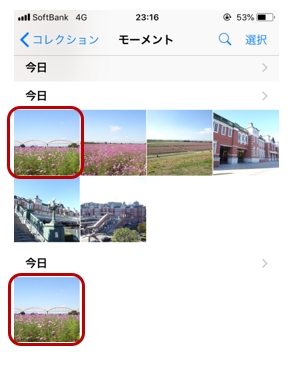
※ これでSNS用の画像ファイルの編集は完了です
[2-4] 念のためにLINEまたはインスタで、複製ファイルが選択できるか確認する
※ SNSで複製ファイルが選択できればOKです
おまけ情報1/デジカメ画像ファイルの整理
iPhoneで複製編集をすると同じ画像ファイルが2つになってしまいます。
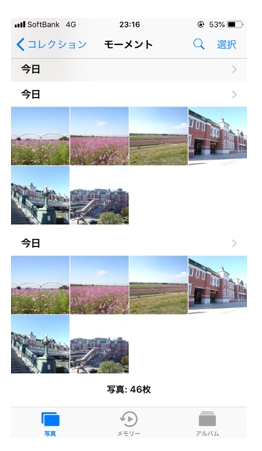
そこで、iPhoneの写真を整理するには、パソコンからコピーしたデジカメ画像ファイルを削除するのがよいです。
なぜなら、この画像ファイルはSNSでは利用できないし、容量が大きいからです。
自分の調べたところでは、容量はこのようになっていました。
・パソコンから取り込んだデジカメの画像ファイル(1画像) : 約5~7M
・iPhoneで複製編集したデジカメの画像ファイル(1画像) : 約1M
パソコンからコピーしたデジカメの画像ファイルは複製編集した後は、使い道がないので削除したほうがベターです。
ただしこの作業は、念のため安全を考えて、SNSで画像を使った後におこなうほがよいです。
おまけ情報2/デジカメ画像ファイルと複製編集ファイルの見分け方
この2つの画像ファイルの見分け方は、更新日時で確認すると便利です。
こちらの例では、日中にデジカメで写真を撮り、当日の夜遅くに複製編集をしました。
なので、日中の時刻の画像ファイルがデジカメ画像ファイル、夜遅くの時刻の画像ファイルが複製ファイルとなります。
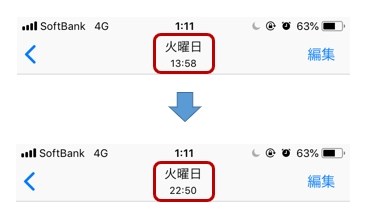
デジカメ画像をiPhoneに取り込んでデジカメ画像をSNSで使うポイント

デジカメ画像をiPhoneに取り込んでデジカメ画像をSNSで使うポイントについてまとめておきます。
ポイント1/ iPhoneへのデジカメ画像のコピーはiTunesを介しておこなう
iPhoneへのデジカメ画像のコピーは、ドラックまたはコピペでは、できません。iTunesを介してコピーする必要があります。
また、フォルダーを介してデジカメ画像のファイルをコピーすることが必要です。
ここでは、iTunesを使えばiPhoneへのデジカメ画像のコピーは可能ということを覚えておきましょう。これがポイント1です。
ポイント2/ デジカメ画像のファイルは複製編集(圧縮)が必要
デジカメ画像のファイルをiPhoneにコピーしても、そのままではSNSでは使用できません。ファイルの圧縮、または複製編集が必要です。
ここでは、iPhoneにコピーしたデジカメ画像のファイルは、一回編集処理をしないといけないということを覚えておきましょう。これがポイント2です。
この2つのポイントを押さえておくと、デジカメ画像のファイルをスマホのSNSで使用することができます。
まとめ
LINE(SNS)で友達にデジカメ画像のファイルをメッセージで送ろうとしました。
そしてiPhoneにデジカメ画像を取り込み、その画像をSNSで利用するまでに苦労しました。とても疲れました。
そして、今後の備忘録のために今回の苦労をまとめました。
この記事が、デジカメ画像をiPhoneに取り込みSNSで使いたい人のお役に立てばと思います。
●最後まで読んでいただきありがとうございました。
おしまい