
背景が白抜きのイラスト画像を簡単に色づけしたい・・。そんなことはありませんか?
そこで今回は、誰でも簡単に、背景が白抜きされたイラスト画像に、色をつける裏技についてご紹介します。
白抜きされたイラスト画像はよくありがち

背景が白抜きのイラスト画像ってよくあります。これはこれで、よいときもあるのですが、背景に色をつけて区別したいときもあります。
■背景が白抜きのイラスト画像

※ 写真のふちが分かりやすいように、ふちを青線の枠で囲っています。本来は境目がありません
■背景が色づけされたイラスト画像
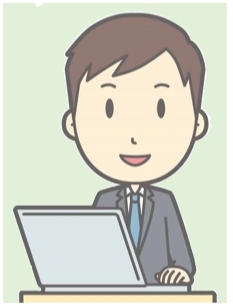
簡単に背景色を色づけする方法はないか?
「白抜きされたイラスト画像の背景を、簡単に色づけする方法はないかな?」と思いました。
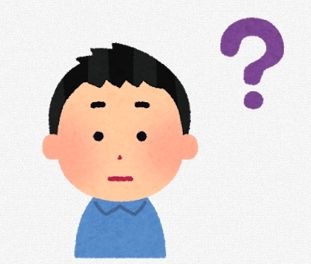
そして、ちょっと試行錯誤してよい方法を思いつきました。これから、その裏技についてご紹介します。
-PR-
はじめに種明かし(たねあかし)

はじめに答えを言っちゃうと、GIMPのスタンプで背景色を色づけすることです。
そうすれば、簡単にイラスト画像の背景に色をつけられます。実際に、やってみたのですが、簡単で便利でした。
ただ、ちょっとした色の編集処理のためエクセルも使います。
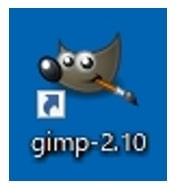

なお今回は、画像編集ソフトのGIMP、および、GIMPの操作方法(スタンプ)を知っているものとします

GIMP、および、GIMPのスタンプが初心者の方は、こちらを参考にしてください
参考記事
→ GIMP スタンプで描画の使い方【初心者ナビ】
では、これからGIMPを使った背景色に色をつける一連手順について説明します。
手順1/ エクセルで画像を加工

まずエクセルで、目的のイラスト画像と背景色の色を取り込んだ画像ファイルを作成します。
(なお今回の説明では、画像ファイルはjpgとします)
① 背景が白抜きのイラスト画像を用意する

※ 写真のふちが分かりやすいように、ふちを青線の枠で囲っています。本来は境目がありません
② エクセルを開き、「画像挿入」で目的のイラスト画像を取り込む
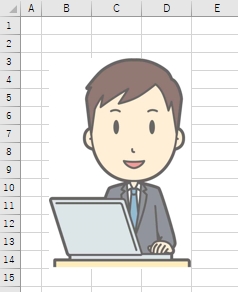
③ エクセルの「図形」を利用して背景色の色を作成する。または、自分の好きな背景色の画像を取り込む (こんな感じ)
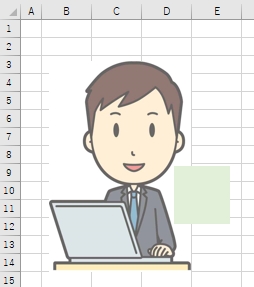
④ 目盛線を非表示にする

⑤ ②と③を組み合わせた画像を切り取り、jpgファイルを作成する
■ エクセル
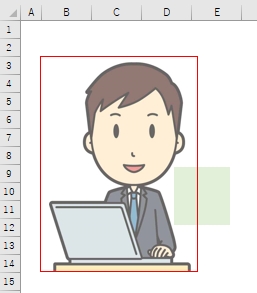
■ jpgファイル
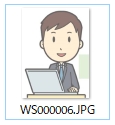

私の場合、画像切り取りソフトは「WinShot」を使用しています
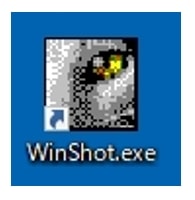
参考記事
→ 「WinShot」定番の画面キャプチャー – 窓の杜
手順2/ gimpで画像を編集

gimpのスタンプを利用して、イラスト画像の背景に色をつけていきます。
① 手順1で作成したjpgファイルをgimpで開く
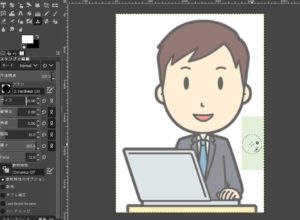
② 色のついた背景色をスタンプでコピーして、イラストの背景をペタペタ色づけしていく
(ここでは大まかな部分を色づけしていきます)
■ スタンプコピー
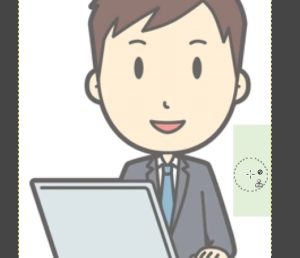
■ ペタペタ1

■ ペタペタ2

■ ペタペタ3

③ 背景の細かい部分は倍率を上げて、色づけを仕上げていく

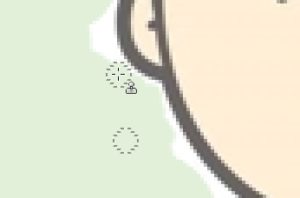
④ 背景の大まかな部分、細かい部分をスタンプで色づけし終われば、背景色の色変更は完成です。

⑤ GIMPのエクスポート機能で、仕上げた画像をjpgファイルにしてエクスポートする
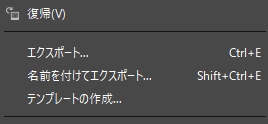
(エクスポートを選択)
⑥ 背景が色づけされたイラスト画像の完成です。
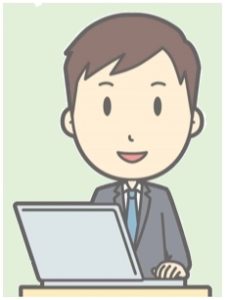
背景の色付けはGIMPのスタンプが一番楽に編集できる

いろいろな方法でイラスト画像の背景に色をつけてみたのですが、私はGIMPのスタンプで背景色の色を編集するのが一番簡単で楽でした。
なので、便利で簡単、楽なのでこの方法をオススメします。

GIMPは画像編集に便利
GIMPという画像ソフトの操作を知っておくと、画像編集がいろいろと便利。 基本、無料で使えるし。
私は画像のぼかしやモザイクなどでよくGIMPを使っています。


GIMPは覚えていて損はない画像ソフトです。
スポンサーリンク
まとめ
背景が白抜きされたイラスト画像の背景を、簡単に色づけする方法はないかと思いました。
そこで試行錯誤して、GIMPのスタンプで背景の色づけを簡単にするアイデアを思いつきました。
この方法、簡単で便利に背景色の色を変えられます。
私と同様の悩みを持つ人の参考になればと思います。
●最後まで読んでいただきありがとうございました。
おしまい



