
Cドライブのゲージが真っ赤。そして、Cドライブの容量不足。よくあるといえばよくあること・・。
そこで今回は、いちドライブを解放してCドライブが拡張できるかについて考えてみます。
この記事の対象者

この記事の対象者は、自分でWindowsのOSインストールができて、パーティションの切り方がわかる人。
また、パーティションについての知識がある人。ある程度、パソコン知識がある人を前提として対象とします。
-PR-
Cドライブ拡張のコンセプト(概念)と拡張失敗例

Cドライブの空き容量がなくなってしまった。そして、あるドライブを潰してCドライブを拡張しようとしたけど失敗しました。
パーティションは奥が深いです。その失敗例をご紹介します。
Cドライブの拡張、および、パーティションの奥深い考えの参考になればと思います。
なお今回したいことは、拡張パーティションのあるドライブをまっさらにして、Cドライブにくっつけて拡張することを前提として考えてみます。

マーカー部分の考え重要です
イメージ的にはこんな感じです。
■イメージ図
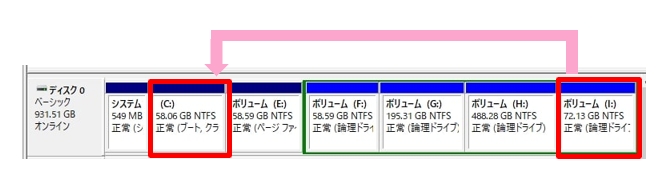
今回の対応策の結論

今回、Cドライブの容量がなくなり、ゲージが真っ赤赤。
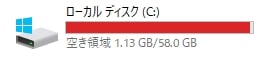
そこで、拡張パーティションのいちパーティションを開放して、Cドライブとつなぎ合わせて、Cドライブの拡張をしようとしました。
![]()
当たり前といえば当たり前なのですが、Cドライブのプライマリーパーティションと拡張パーティションをつなぎ合わせることはできませんでした。
参考記事
→ 「プライマリパーティション」と「拡張パーティション」の違い
これが今回の結論です。失敗例として、その時の失敗例をご紹介します。

また、Cドライブの拡張は、Cドライブの隣のパーティションがプライマリーパーティションであれば、Cドライブの拡張は可能です。
余談ですが、win10の場合、パーティションを切ったとき、Cドライブの隣のドライブも自動的にプライマリーパーティションになるようになっています。
スポンサーリンク
たぶん、Cドライブの拡張を意識してだとは思いますが・・
このため、Cドライブの隣のドライブを切り崩せば、Cドライブの拡張は可能です。
また、Cドライブの拡張成功例も以下の記事にまとめています。参考にしてください。
それではこれから、プライマリーパーティションと拡張パーティションをつなぎ合わせてCドライブを拡張しようとした失敗例をみていきます。
WindowsのOSインストールとパーティション分割
![]()
私はWindowsのOSインストールとパーティション分割は自分でします。
今使っているPCはWindows10をインストールしてパーティションも自分で複数、切りました。
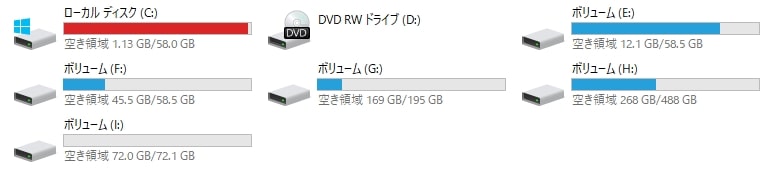
ちなみに、Dドライブを除いてCからIドライブまでパーティションを切りました。
Cドライブの容量を60GBに設定

OS領域のCドライブ、「60GBもあれば十分だろ」と考え、Cドライブの容量は60GBにしました。
とうとうCドライブ満杯のときがきた

パソコンを使っていて、どんどんCドライブの空き容量が減少していく。そのうち、Cドライブの空き容量がなくなるのは分かっていました。
しかし、とうとう、その日がきてしまいました。
■真っ赤になったCドライブ
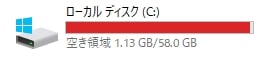
Cドライブのゲージが真っ赤になり、WindowsのアップデートもCドライブの容量不足で更新できなくなってしまいました。

もうこうなっちゃうと、いろいろなアップデートができなくなってお手上げだね・・
意見1/なんで最近のWindowsのOSはこんなに容量使うの?

私が最初に購入したノートパソコン。(1998年当時)
このときはWindows98で総容量が1GBしかなかった。でも、動いていたよ。
その後もデスクトップパソコンにして、XPとかWin7とか使っていたけど、それなりのCドライブの容量でOS動いていたよ。

なんで最近のWindowsはこんなにCドライブの容量を食うの。OSを軽くしろよ!
と言いたい。

まあ、最近のWindowsのOSの容量が食うのは不満です
話戻します。
スポンサーリンク
Cドライブを拡張して空き容量を増やすしかない
今のWindows10のパソコンを使っていて、Cドライブの空き容量がどんどん減っていくのは分かっていた。
そして、Cドライブのゲージがとうとう真っ赤赤。
もうこうなっては、いろいろなソフトのアップデートも支障をきたすので、Cドライブを拡張するしかありませんでした。
そこで、Cドライブの拡張に初めて挑戦してみました。
スポンサーリンク
私のパソコン環境とCドライブの拡張方法

前述していたとおり、私のパソコンは複数ドライブを切っています。
■ローカルPCのパーティションとドライブ一例
a.エクスプローラー
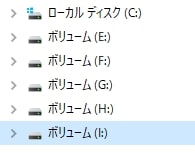
b.各ドライブの表
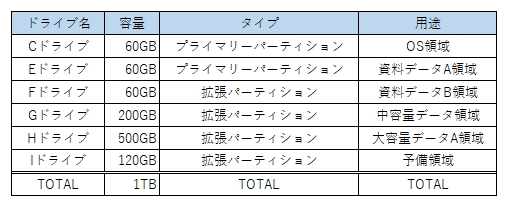
c.ボリュームイメージ

そして、万一を考えて、Iドライブは予備領域としていました。
よって今回のCドライブ拡張方法は、複数あるドライブのうち、いちドライブ(予備ドライブのIドライブ)を潰して、Cドライブを拡張する方法をとろうと考えました。
ちなみに、Iドライブは拡張パーティションのドライブです
■Cドライブ拡張のイメージ図
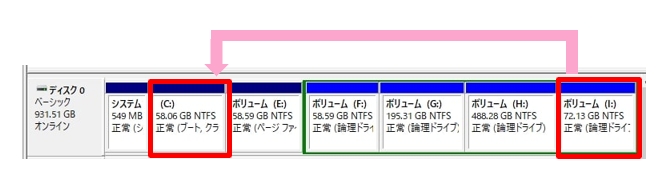
![]()
Cドライブの拡張と参考記事

正直、私は今までCドライブの拡張をしたことがありません。Cドライブの拡張は初めてなので困りました。
そこでネット検索。そうしたら、Cドライブ拡張のよい記事を見つけました。それがこちらです。
参考記事
→ 『Cドライブ』の空き容量を増やす方法!図で解説!もう容量不足に悩まない

こちらの記事、わかりやすいので一読して、Cドライブ拡張の雰囲気をつかんでおくのが重要かと思います

なお、こちらの記事はC,Dドライブのみの対象となっています
私が今回したいのは複数あるドライブのうち、いちドライブを解放してのCドライブの拡張。
ちょっとやりたいことは違うけど、参考記事、参考になりました。 m(_ _)m
ちなみに私はSSDを使っていません。HDDのみ使っています。なので、HDDのみの適用となります。

いちドライブを解放してCドライブを拡張する方法の説明/仮想と失敗例

それでは、前置きが長くなってしまいましたが、いちドライブを解放してCドライブを拡張する方法について説明していきます。
なお、いちドライブは拡張パーティションのドライブとします。

私の中では、これでうまくいくと思っていましたが失敗しました
① データのバックアップ
ある程度、経験のある方ならおわかりだと思いますが、ちょっと危ないことをするときは、データのバックアップは必須です。
まず、Cドライブの拡張をする前に、ローカルPC内の最新のデータをすべてバックアップしておきましょう。
(外付けHDDやUSBなどにバックアップしておくのが一般的ですよね)
(必ずCドライブの拡張作業をするときは、その前に、データのバックアップはしておきましょう!)
スポンサーリンク
② いちドライブのフォーマット
データのバックアップが完了したら、次は拡張対象となるドライブ、潰してもよいドライブのフォーマットをおこないます。(ここではIドライブが対象)
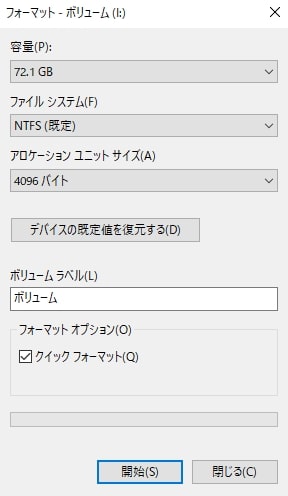
「クイックフォーマット」をします。
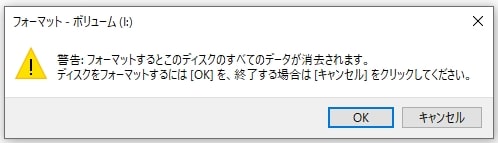
対象ドライブのフォーマットが完了しました。
③ ディスクの管理画面までの操作手順
3-1 「マイコンピュータ」→「右クリック」→「管理」を選択
3-2 「ディスクの管理」をクリック
■ディスクの管理画面のイメージ画像
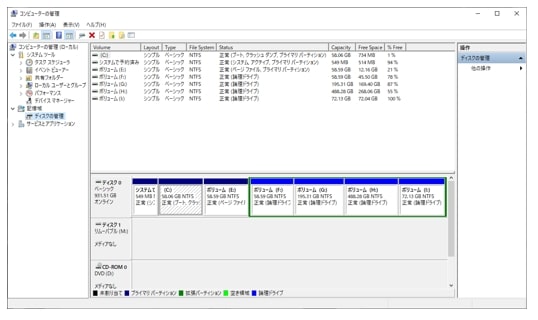
④ 「ディスクの管理画面」でのIドライブの「未割り当て」領域の操作手順
4-1 「Iドライブ」を消去して、空き領域にする
(1) Iドライブを右クリック
(2) 「ボリュームの削除」を選択
(3) シンプルボリュームの削除を「はい」を選択
(4) Iドライブが「空き領域」になる
■イメージ1 空き領域変換前

■イメージ2 空き領域変換後

結論から言うと、Iドライブの「空き領域」設定まではうまくいきました。しかし、Iドライブの「未割り当て」化はできず、Cドライブの拡張はできませんでした。失敗しました。
4-2からは私がイメージした空論です。失敗例として残しておきます。
4-2 「Iドライブ」の「空き領域」を「未割り当て」にする
(1) 空き領域を右クリックして、「パーティションの削除」を選択
(2) 「はい」をクリック
(3) 空き領域が「未割り当て」になる
⑤ 「未割り当て」の容量を「Cドライブ」にくっつける
(1) 「OS(C)」(Cドライブ)を右クリック
(2) メニューから「ボリュームの拡張」を選択
(3) ボリュームの拡張ウィザードが起動しますので、『次へ』を選択
(4) 面倒くさいので「ボリュームの拡張ウィザード」画面で「次へ」をクリック
(5) 「完了」をクリック
(6) 「未割り当て」(旧Iドライブ)がCドライブにくっついて拡張される
※ 緑文字は仮想です
Cドライブ拡張の失敗でわかったこと

私の考えでは複数パーティション切っているうちの、いちドライブを解放してCドライブの拡張に割り当てようと考えていました。

![]()
でも、この考えは見事に失敗しました。ここで失敗したことはパーティションの考えが奥深く、複雑だということでした。
まず、私はIドライブを「未割り当て」にして、そのあとCドライブを拡張しようと考えていました。
理論的にうまくいくと思ったんだけど・・・
よくよく考えてみれば・・
(実際に操作してわかったんだけど・・)
Iドライブは、「拡張パーティションの論理ドライブ」でした。一方、Cドライブはプライマリーパーティションでした。
※プライマリーを調べたんだけど、プライマリーとは、「主に」とか「主要な」という意味です。
Cドライブはプライマリーパーティション。一方、Iドライブは拡張パーティション。
まず、意味合いが違うパーティションをくっつけることはできないと思いました。
それに、まずできませんでした。Iドライブの「空き領域」化はできても、Iドライブの「未割り当て」化はできませんでした。

次に考えたことは・・
「ならIドライブを拡張パーティションから外してフリーにしてから、未割り当てにしてCドライブの拡張はできないか?」と考えました。
でも、これも無理なようです。
一度、拡張パーティションに設定したドライブは、拡張パーティションから外すこともできないし、解放することもできないようです。
操作してわかったことですが、拡張パーティション内のドライブの拡張にIドライブを使うことは可能なようです。
(これは、ちょっと勉強になりました。でもこんなことはまずしない)
いずれにしても、一度、複数パーティションを切ってしまったものは解放することは難しいようです。
一度、プライマリーパーティションと拡張パーティションをすべて解放して、また、パーティションを切りなおす。
これは可能かもしれませんが、これだと手間がかかります。
(参考記事のやり方です)
(でも、こんなことするなら、新しいHDDを購入して最初からやり直したほうがよいと私は考えます)
いずれにしても一度、パーティションを切ってしまったCドライブの拡張については難しいようです。
唯一、Cドライブを拡張できる方法は、たまたまCドライブの右横に「未割り当て」領域があった場合のみ、Cドライブの拡張ができるようです。
(そもそも、こんなパーティションの切り方する必要あるか?)
「未割り当て」領域がHDD上にあったとしても、Cドライブの右横意外の場所では、「未割り当て」領域をCドライブに拡張することはできないとのことでした。
(ふーん、奥が深いね)
ちなみに、この記事が参考になりました。
参考記事
→ 「ディスクの管理」はボリュームを未割り当て領域に拡張できません
結論としては・・
一度、Cドライブの空き領域がなくなって、Cドライブのゲージが赤くなってしまったら、Cドライブを拡張することは困難でアウトということです。
今回のCドライブ拡張の失敗で得たこと

今回のCドライブ拡張の失敗で得たことは・・
① 一度、Cドライブが満杯になってしまったら拡張することは困難だし、まず不可能
(これは、拡張パーティションをつぶして拡張しようとした場合。)
(プライマリパーティションをつぶして拡張すれば、Cドライブの拡張は可能)
[2021年5月 追記]
そして、今後すべきことは・・
② 内蔵HDDを新規購入して、パーティションを切るときは、Cドライブは十分な大きさの容量を確保すべき
(たとえ無駄だとしても・・)
ということを学びました。
余談話/実は試験的にやってみた

個人的なことなんだけど・・
今、使っている内蔵HDDの容量が1TB。
実は、HDDの容量が前から小さいと感じていたので、2TBに取り換えようかと思っていました。
2TBの新規HDDを用意しておいてから、試しにCドライブの拡張にトライしてみました。結果としては失敗でした。
これから、2TBの新規HDDでパソコン構築となります。OSから入れ直しだし面倒くさいな。でも、いちおう準備しておいてよかった。
スポンサーリンク
Cドライブ拡張の結論
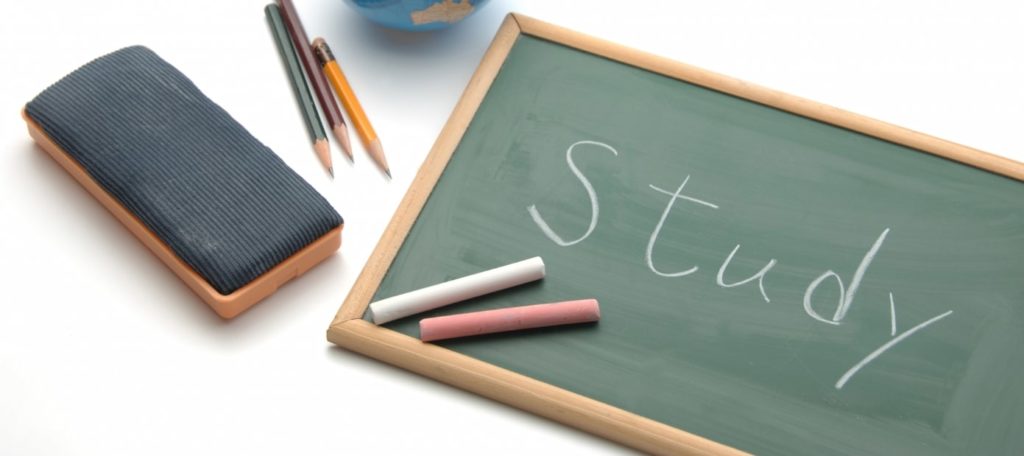
Cドライブがいっぱいになってしまった。そのようなとき、他のドライブを切り崩して拡張したい。そんな考えを持っている人もいるはず。
しかし、現実はそのようなことはできません。パーティションの仕組み上できません。
正直、一度パーティションを切ってしまい、そのあとCドライブが満杯になってしまったらアウトです。
改善策としては、新しいHDDを購入して、また一からパソコン環境を構築するしかありません。
これが、Cドライブ拡張に失敗して学んだ、僕の結論です。
また、新規にHDDを購入してパソコン環境の再構築をするときは、Cドライブは余裕のある容量を確保したほうが無難と考えます。
この意見は、この記事を書いた時点の話です。

これは、拡張パーティションのドライブをCドライブの拡張に利用しようとしたときの話です

プライマリーパーティションを切り崩せば、Cドライブの拡張は可能です
まとめ
前からCドライブの空き容量が小さくなっていたので気になっていました。
そして、Cドライブのゲージが赤くなってしまい、Cドライブの空き容量がなくなり、Windowsのアップデートもままならなくなりました。
そこで、試験的にCドライブの拡張をしてみました。
見事に失敗しました。でも失敗を通じてパーティションの知識が深まりました。
この記事が私と同じようなパソコントラブルになっている人の参考になればと思います。
●最後まで読んでいただきありがとうございました。
おしまい







