
ジオグラフィカで、久しぶりにトラックログ(記録)しようとするが一連操作を忘れている。そして、困ることがよくあります。
そこで今回は、トラックログのスタート操作と終了操作の一連操作を説明します。
この記事の前提条件

この記事は以下を前提とします。
・ジオグラフィカを知っている人
・トラックログ機能を使った経験がある人
・スマホにジオグラフィカのアプリがインストールしてある人
要は、ジオグラフィカのトラックログ機能を知っている人を前提とします。
-PR-
正直、僕の備忘録

たまにジオグラフィカで、トラックログ(記録)しようとすると操作を忘れている。けっこう当日、ぶっつけ本番でやると焦る。
そこで、その当日の焦りをなくすためにトラックログの一連操作をまとめておこうと思いました。
なので、この記事は僕が当日、トラックログしても焦らないようにするための備忘録記事です。
ただし、読者もこの記事を活用できるのであれば活用してください。

では、トラックログの一連操作手順の説明をスタート
トラックログをする前の事前準備/ 位置情報サービスのオン

まず、トラックログのスタートをする前に「位置情報サービス」をオンにします。
(これは普段、位置情報サービスをオフにしている人の場合です)
※iphoneで説明します
0-1 設定を開き、位置情報サービスをオンにする
設定 → プライバシー → 位置情報サービス(オフ) → 位置情報サービス(オン)
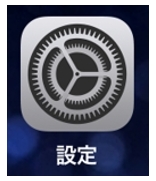
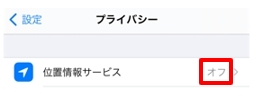
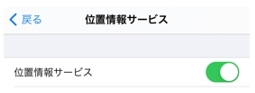
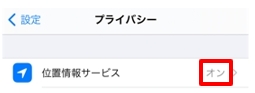
① トラックログのスタート操作
位置情報サービスをオンにしたら、トラックログのスタート操作をする。
1-1 「ジオグラフィカ」アプリを開く
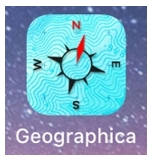
1-2 最初の地図画面が表示されたら、「トラックログ」ボタンを押す
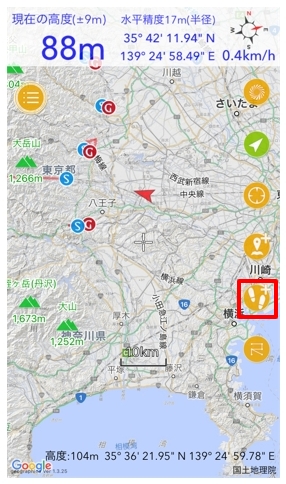
1-3 「新規トラック」画面が表示されたら丸ボタンを押す
(これでトラックログ開始です)
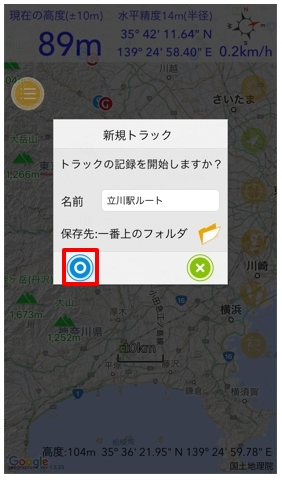
1-4 地図の「トラックログ」ボタンがオレンジから緑に変化する
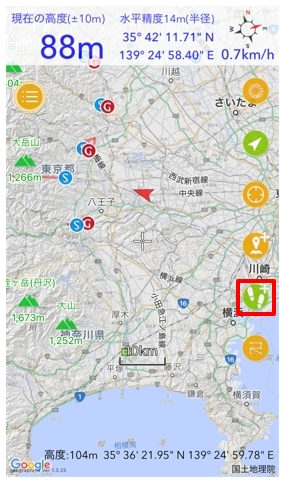

「トラックログ」ボタンの色の変化で記録がわかります
位置情報オフでトラックログをスタートした場合は、反応しません。
また、位置情報オンでトラックログをスタートした場合は、「ピヨピヨ」音が鳴ったり、地図画面で反応があります。
これらの変化で、正しくスタートしているかスタート確認してください。
・「新規トラック」の名前は後からでも修正できます
② トラックログ記録中の確認
ハイキング中、散策中にトラックログが動いているか確認する。
2-1 ジオグラフィカの地図画面を拡大させて歩いたルートが紫色の線で記録されているか確認する
■イメージ画像

正しくトラック記録されているときは、記録途中のトラックが紫色の線で表示されます。
・歩いたルートが紫色の線で記録されている
・時折、「ピヨピヨ」と音がする
上記の2点、トラックログ記録中に確認しておくことが重要です
③ トラックログの終了操作
ゴール地点にきたら、トラックログの終了操作をする。
3-1 ジオグラフィカの地図画面を表示して、記録中のトラックログの緑アイコンを押す
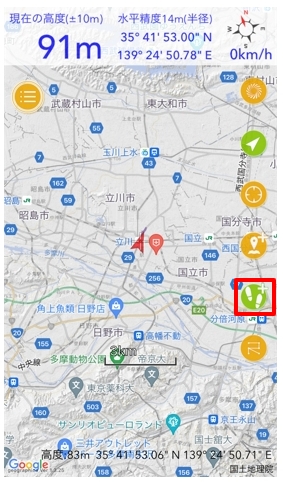
3-2 ログ画面が表示されるので、四角ボタンを押す
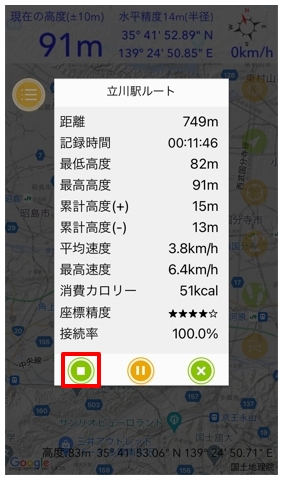
3-3 トラックの停止画面が表示されるので「はい」を選択して記録を停止する
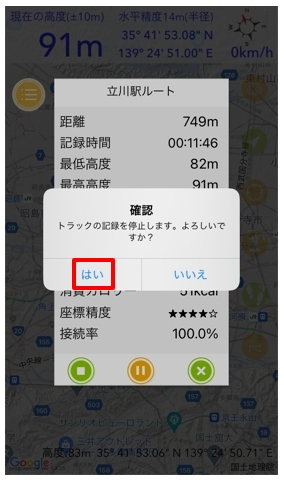
3-4 地図画面を確認すると「トラックログ」ボタンが緑からオレンジに変化している
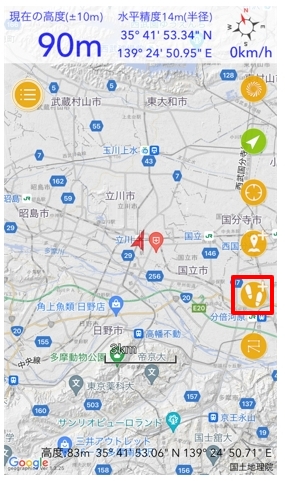

これで、トラックログのスタート操作、および、終了操作は終了です

お疲れさまでした
④ トラックログ終了後の作業1/位置情報サービスのオフ
バッテリーがもったいないので、トラックログを終了したら、すぐ位置情報サービスをオフにする。
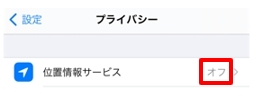
⑤ トラックログ終了後の確認1/記録したトラックログの確認
記録したトラックログの確認をする。

トラックログ記録直後は、ジオグラフィカの地図を見ても非表示になっているので注意してください
非表示から表示への変更方法を説明します。
5-1 画面左上のメニューボタンを押す
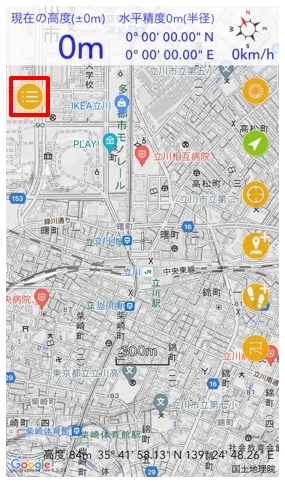
5-2 「ファイル」を選択する
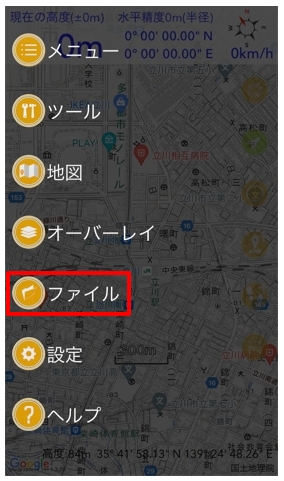
5-3 「トラック」を選択する
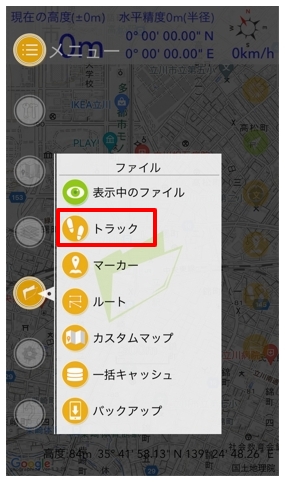
5-4 トラック一覧の中から目的のトラックの目玉ボタンを押す
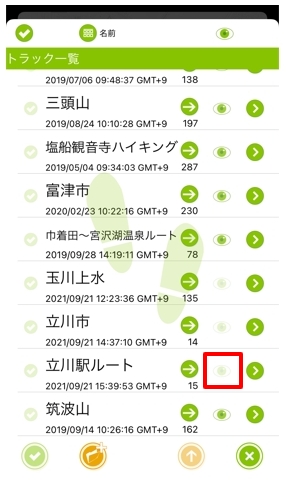
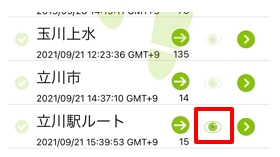
(目玉ボタンを押すと濃い表示になります)
(これが表示、非表示の切り替えです)
5-5 トラック一覧の中から目的のトラックの矢印ボタンを押す
5-6 「はい」を選択してジャンプする
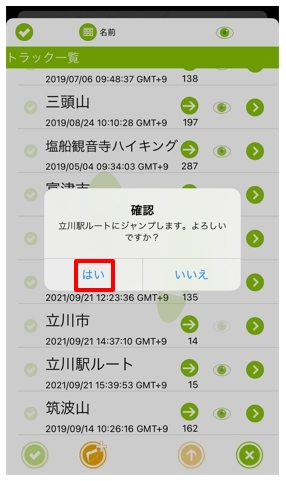
5-7 地図上に記録したトラックが赤線で表示される
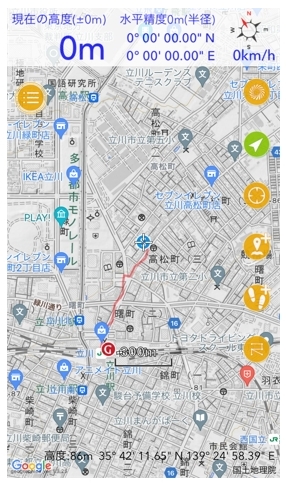

これで、記録したトラックの確認はOKです
備考1/各種ボタンの説明
ジオグラフィカ説明書より、画像を抜粋しました。

画像引用: ジオグラフィカ
参考ページ(PDF)
→ 登山用 GPS アプリ ジオグラフィカ説明書
当日トラックログする前の準備

当たり前といえば当たり前なのですが、実際にトラックログ(記録)する前は、数日前にスタート、終了の一連動作を事前にした方がよいです。
一番よいのが、通勤時にテストでトラックログする方法です。これが一番よいです。これをしておけば、当日、操作で困らないで済みます。
一度、テストでトラックログ操作をしましょう。
まとめ
久しぶりにジオグラフィカでトラックログ(記録)しようとすると、一連操作を忘れていることがあります。
当日、トラックログを使うとき焦るし困ります。
そんなこともあり、備忘録でトラックログの一連操作、スタートおよび終了の操作をまとめました。
この記事が僕と同じジオグラフィカの悩みを抱えている人の参考になればと思います。
●最後まで読んでいただきありがとうございました。
おしまい


