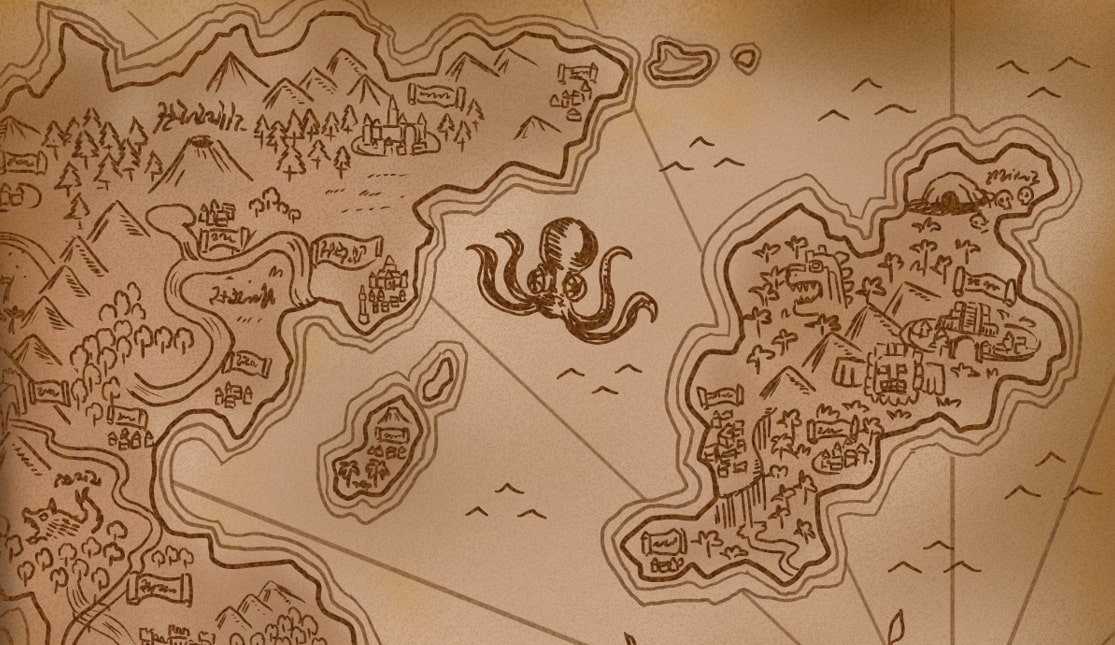ジオグラフィカでトラックを記録したけど、スタートを間違えた。または、終了を間違えた。
なんてことはよくあります。そして、記録したトラックを修正したい。
そこで今回は、記録したトラックをパソコンで修正する方法について説明します。
この記事の前提条件

この記事は以下を前提とします。
・ジオグラフィカを知っている人
・トラックログ機能を使った経験がある人
・スマホにジオグラフィカのアプリがインストールしてある人
要は、ジオグラフィカのトラックログ機能を知っている人を前提とします。
また、結論は最後の方なので一読して理解してください。
-PR-
ハイキングでのトラックログのスタートと終了はよく間違える

ハイキング中は、やることがいろいろと多い。そのため、ジオグラフィカでトラックを記録できても、スタートを間違えたり終了を間違えたりします。
私がよくやるのが、ハイキングの終了地点に来たけど、ジオグラフィカのトラックログの終了を忘れてしまう。
スポンサーリンク
そして、しばらく経ってからジオグラフィカのトラックログの終了するのを忘れているのに気づきトラックログを終了する。
そうすると、いらないトラックログが記録されてしまうなんてことが、よくあります。
いらないトラックログまで記録されてしまうので、いつも困ります。トラックログのスタートの失敗や終了の失敗はよくします。
そして、いつもいらないトラックログが記録されてしまい困っていました。
■記録に失敗したトラックログの一例

ジオグラフィカのトラックログを修正する方法はないか考える

私の場合、ジオグラフィカで記録したトラックをKMLファイルでパソコンに落とし、それをgoogleマップに取り込んだりします。
なので、KMLファイルや簡単なgoogleマップなどの知識はあります。それに元SEだったので、基礎的なコンピュータ知識はあります。

実際にKMLファイルの中身をテキストエディターで開いてみたことがありました。そうしたら、数字の羅列でした。
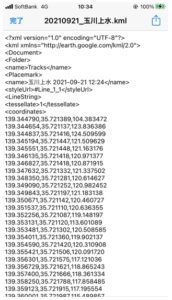
これにより、KMLファイルは地図上の座標を記録しているファイルと判断しました。
それならば・・
「KMLファイルのいらない座標を削れば自分の思い通りのトラックログになるんじゃない?」とひらめきました。
なので、KMLファイルをパソコンに落とし込み、KMLファイルの座標軸データを修正してみました。
スポンサーリンク
読みが当たりトラックログの修正ができた

私の予想は当たりました。KMLファイルは地図上の座標軸を記録しているファイルでした。
座標軸データで、不要と思われるデータ部分を削除して、確認したら見事、KMLファイルの修正ができました。
また、トラックログの修正もできました。
■トラックログ(KMLファイル)修正の一例
(修正前)

(修正後)


この例ではスタートがOKで、終了がNGの例です
このことにより、トラックログをパソコンで修正できることを知りました。
簡単なトラックログ修正の結論

トラックログはパソコンで修正できます。正確には、KMLファイルを修正することにより、トラックログを修正することができます。これが結論です。
KMLファイル転送の注意事項

今回、スマホからPCへのKMLファイル転送は、LINEでおこないます。よって、PC側にもLINEアプリがインストールしてあることをを前提とします。あしからず。
ちょうど、この記事を書いているときにスマホのメール不具合により添付メールの送受信ができませんでした。
(今はスマホのメール不具合は解消されました)
なのでこのときは、KMLファイルの転送としてLINEを使用しました。通常であればメールでのKMLファイル転送でも問題ないです。
参考までに。
トラックログの修正方法
![]()
それでは、トラックログの修正方法について順に説明します。
① KMLファイルをエクスポートする
スマホにあるジオグラフィカのKMLファイルをlineにエクスポートします。
スマホ→PCのファイル転送形式はいろいろありますが、今回はlineでファイル転送します。
1-1 ジオグラフィカを開き、「メニュー」を選択する
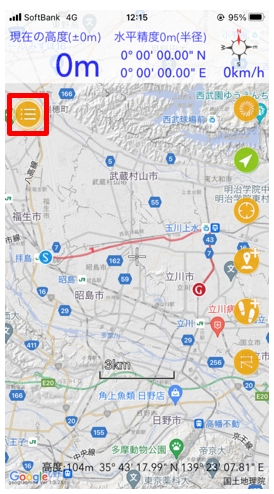
1-2 「ファイル」を選択する
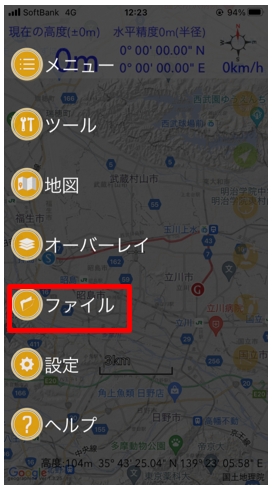
1-3 「トラック」を選択する
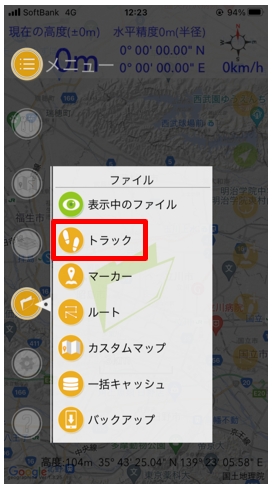
1-4 目的のトラックをチェックして、チェックボタンを押す
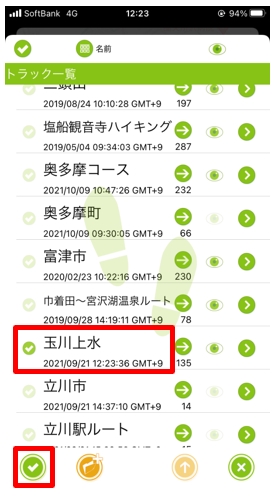
1-5 「KMLエクスポート」を選択する
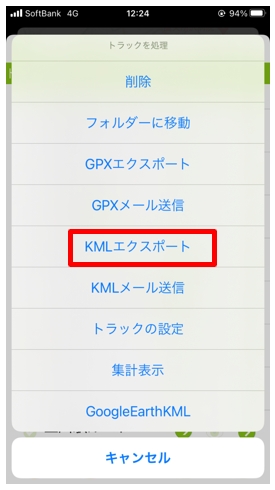
1-6 「line」を選択する
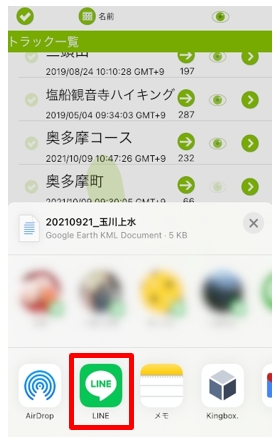
1-7 lineの中から「keepメモ」を選択する
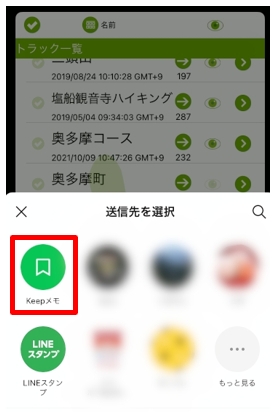
1-8 右端の「転送」を押す
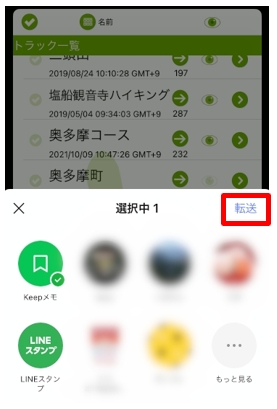
1-9 keepメモにKMLファイルがエクスポートされる


これで、KMLファイルのエクスポートは終了です
② パソコンにKMLファイルを取り込む
LINEからパソコンへKMLファイルを取り込みます。
2-1 パソコンのLINEを開き、keepメモを開く
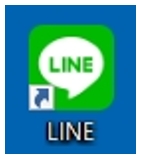
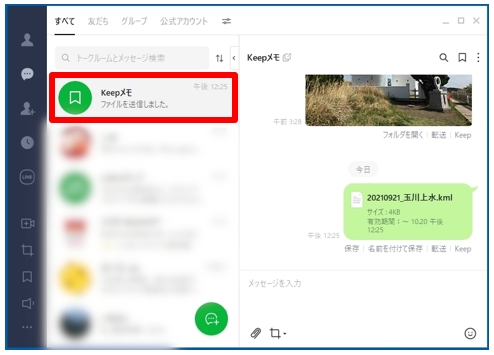
2-2 KMLファイルの上にカーソルを置き右ドラックして「名前を付けて保存」を選択する
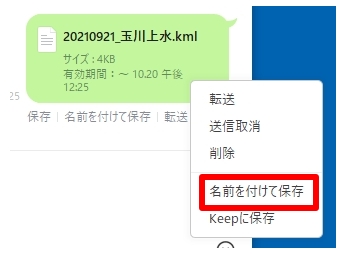
2-3 ダウンロードフォルダーにKMLファイルが保存される
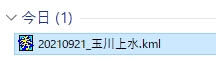

これで、パソコンへのKMLファイル取り込みはOK
③ パソコンでKMLファイルの修正をする
KMLファイルをテキストエディターで開き、不要と思われる座標軸データを削る。
普通にKMLファイルをテキストエディターで開くとこのようになります。
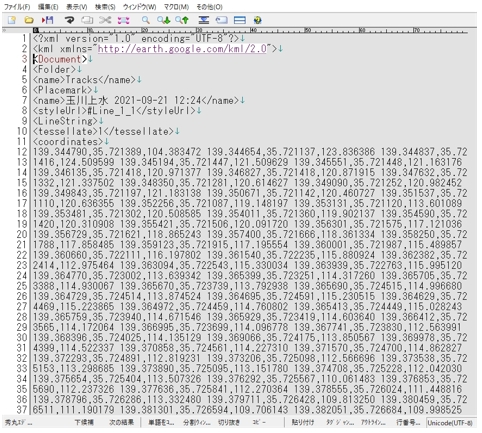
なので、テキストエディタの「折り返し文字数」を64に設定し直しましょう。

「折り返し文字数」を64にすると、座標軸データがスッキリ表示されます。

どうやら、いち座標軸データは32文字のよう。でも、64文字くらいの表示がベターかと思います
マスターデータは触らず取っておきましょう。変更データを作成し、変更データを修正しましょう。
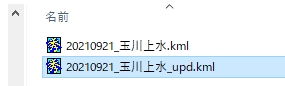
④ 修正したKMLファイルをgoogleマップに取り込む
修正したKMLファイルをgoogleマップに取り込み、トラックログ(KMLファイル)の確認をする。

何度も、KMLファイルを修正し、微調整して加工しましょう
■修正中のイメージ図



⑤ KMLファイルの修正完了
googleマップに取り込んだ、トラックログ(KMLファイル)がイメージ通りになったら修正は完了です。


⑥ KMLファイルのインポート
パソコンで修正したKMLファイルをスマホに転送し、ジオグラフィカにインポートする。

これでトラックログの修正は完了です。お疲れさまでした
スポンサーリンク
トラックログ(KMLファイル)修正の感想

多少手間はかかりますが、ご紹介したトラックログの修正方法がベターかと思います。個人的には、このやり方で満足しています。
まとめ
ジオグラフィカでトラックログを記録するとき、スタートを間違えたり、終了を間違えたりします。
そのため、自分がイメージするトラックログができずに不満を感じていました。
そこで、KMLファイルを利用してトラックログを修正するアイデアを思いつきました。
試行錯誤しながらやってみて、なんとかトラックログの修正ができました。それなりのトラックログの修正方法です。
この記事が僕と同じように、ジオグラフィカのトラックログの修正に悩んでいる人の参考になればと思います。
●最後まで読んでいただきありがとうございました。
おしまい