
2020年9月にwpXからwpXspeedへのサーバー移転、および、wordpress移転をしました。
その体験で得た、ポイントと一連手順をまとめます。
初めてのwordpress移転と備忘録

初めてwordpress移転を伴うサーバー移転をしました。そこで初めて知ったことや、一連の流れ、そして引っかかったところやポイントをまとめます。
この記事は、今後また、数年後、サーバー移転をしなければいけないための知識であり、僕の備忘録と考えています。
また、この記事は僕と同じように、初めてのwordpress移転を伴うサーバー移転のポイントを知りたい人、僕と同じようなブログ中級者の参考になればと考えています。
-PR-
サーバー移転は思ったより簡単だった

実際にwordpressのサーバー移転をした感想ですが、僕が思っていたより簡単でした。そして、時間も3日程度で済みました。
一度、wordpressのサーバー移転を経験している人であれば、1日程度、数時間でサーバー移転は完了すると思います。
思っていたより簡単でした。
いちおう僕は元システム屋だった
今回が初めてのwordpress移転だったけど、僕はいちおう元システム屋でした。なので、多少のコンピュータ知識はあります。
その点で見ていきます。

サーバー移転の基本環境
今回は、同一会社の新旧サーバー移転でした。ただ、サーバー移転の流れや、する作業は他社間のサーバー移転でも、ほぼ同一と考えます。
【今回のサーバー移転基本情報】
[旧サーバー]
・サーバー会社 : Xサーバー株式会社
・サーバー : wpXサーバー
[新サーバー]
・サーバー会社 : Xサーバー株式会社
・サーバー : wpXspeedサーバー
サーバー移転の一連の流れ
今回は、wpXからwpXspeedサーバーへの移転です。その一連の流れは以下でした。
① クーポン発行
② 新サーバーの新規契約
③ サーバー移転作業
3-1 新サーバーのドメイン設定
3-2 wordpress移転作業
3-3 サイトの動作確認
④ ネームサーバーの切り替え
⑤ サーバー移転完了
参考記事
→ wpXクラウド・wpXレンタルサーバーからの移転
サーバー移転/各作業のまとめ

サーバー移転の流れで、各ブロックごとのポイントや僕が引っかかったところをまとめます。
① クーポン発行
新旧サーバー移転で、オーバーラップしている期間は、片方の料金のみが取られる仕組みを今回のサーバー移転で、初めて知りました。
これがクーポン発行というものです。
■イメージ図
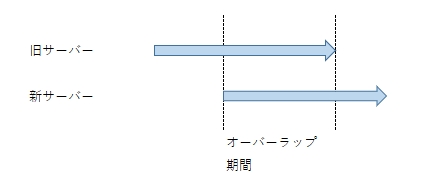
クーポンにより料金が安くなったという考え方もあるけど、サーバー移転を利用者にさせている。
そして、利用者に負担がかかっているのだから、クーポンで少し料金が安くなるは、当たり前、当然といえば当然と僕は考えます。
【クーポン発行のポイント】
クーポン発行については、マニュアルを読んでクーポン発行の作業をすれば十分です。
また、サーバー移転でオーバーラップしている期間は、クーポンを発行して料金を安くしましょう。
【引っかかったところ】
普通の人は、「クーポン発行」すんなりいくと思います。しかし、僕は引っかかりました。マニュアル通りクーポン発行するけど、クーポン発行のボタンが表示されず困りました。
結局この問題は、SMS設定が未設定だとクーポン発行のボタンが表示されないことでした。エラーメッセージがわかりにくく困りました。
今までSMS設定が未設定だったので、設定してクーポン発行作業をしたら、クーポン発行ボタンが表示されました。
(こんなところで引っかかったので、サーバー移転やめようかなと思いました)
僕のようにマニュアル通り作業するけど、クーポン発行ボタンが表示されない人は注意しましょう。
② 新サーバーの新規契約
クーポン発行の手続きが完了したら、続けて新サーバーの新規契約手続きになりました。これはガイダンス通りに進めていけば、新サーバーの新規契約は完了します。
ここでの新サーバーとは、wpXspeedサーバーのことです。
【新サーバーの新規契約のポイント】
特になし
【引っかかったところ】
特になし
③ サーバー移転作業
新サーバーの新規契約が完了しました。これよりwordpress移転作業に入っていきます。
3-0 新旧サーバーの切り替え
ログイン画面は新旧サーバーとも同じでした。よって、新旧サーバーの切り替えはログイン後、どこかで切り替えると予想しました。僕の感は当たってました。
僕は新旧サーバーの切り替え場所は、比較的、簡単にわかりました。
■イメージ画像
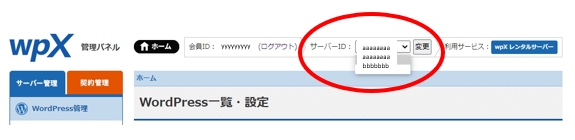
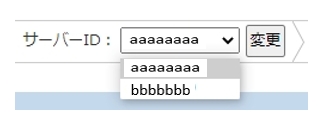
ただ、ネット上では新旧サーバーの切り替え場所がわからないという意見もありました。
確かに、僕も新旧サーバーの切り替え場所は分かりにくいと思いました。それにXサーバー社も、この部分はマニュアルの説明もなく、不親切だと思いました。

誰もが感覚的にわかるわけじゃないから。説明しろ。そして不親切。
【新旧サーバーの切り替えのポイント】
サーバーログイン後に、サーバー切り替え場所があり、そこで新旧サーバーの切り替えができます。
【引っかかったところ】
僕は、特になし
3-1 新サーバーのドメイン設定
マニュアルを読んで、新サーバー(管理画面)にアクセスしたら、まず、旧サーバーに設定されているドメインを追加しないといけないんだろうなと思いました。
よってまず始めに、ドメイン追加をしました。こちらに、参考記事をリンクしておきます。
参考記事
→ wpXクラウド・wpXレンタルサーバーからの移転
→ wpXレンタルサーバーからwpXSpeedにサイトを移行した方法と手順|エラー解決方法も
新サーバーのドメイン設定は簡単です。マニュアル通り設定すれば、新サーバーへのドメイン設定は簡単にできます。
【新サーバーのドメイン設定のポイント】
特になし
【引っかかったところ】
特になし
3-2 wordpress移転作業
今回、初めてwordpress移転をする僕。そして、中途半端にコンピュータ知識がある僕。
ftpでwordpress移転、フォルダーコピーなんていったら、転送時間がかかりそうだなと思っていました。えらい時間かかりそうだと思いました。
しかし、サーバー会社もその辺は考えていました。「WordPress簡単移行」という機能があり、これで簡単に旧サーバーから新サーバーへのデータベース移転(wordpress移転)ができました。
データーベース移転とかwordpress移転とか言ってるけど、要は旧サーバーのある階層フォルダーのある部分をごっそり、移転(コピー)しているだけだと僕は思います。
wordpress移転なのですが、試しにあるサイト、wordpressの/wp-contentフォルダをftpでローカルPCにダウンロードしてみました。約1時間かかりました。
一方、同じサイトのwordpressを「WordPress簡単移行」で移転してみました。10分程度でできました。
内部の仕組みはわかりませんが、明らかに「WordPress簡単移行」は新サーバーへの移転が早いです。
よって、WordPress移転については、サーバー会社が提供しているWordPress移転機能を使うべきです。
また、「WordPress簡単移行」の操作も簡単です。
【wordpress移転作業のポイント】
「WordPress簡単移行」機能で移転すべし
【引っかかったところ】
特になし
(こういうとこ、僕、引っかかりやすいのですが、なぜか今回、問題なくうまくいきました)
【備考1/WordPress簡単移行の不具合】
僕は「WordPress簡単移行」、すんなりいきました。ただし、ネット上では「WordPress簡単移行」でトラブルが発生してる人も多くいるようです。
主な原因としては・・
・ロボットがonになっている?
・あるサイトの画像ファイルが膨大なためエラーを起こした
など
これらは、それらに合った対応が必要です。
「WordPress簡単移行」でトラブルが発生した人は、それに合ったワードでネット検索して、自分のトラブルに合った記事を探し出し対処するしかないと考えます。
(きっと誰かが記事にしているよ。たぶん)
【備考2/WordPress簡単移行の進捗画面】
「WordPress簡単移行」を実行して表示される、進捗状況。いつになっても0%です。でも、裏では動いています。
これの対処法ですが、一度、上位画面などに戻り画面を切り替え、また、「WordPress簡単移行」を表示します。
そうすると、進捗状況は完了しています。僕の場合、10分程度してから、画面切り替えをおこない、また、「WordPress簡単移行」画面を再表示したら、進捗状況は完了していました。

これなんですが、ネット上で他の方が言ってました。参考になりました

進捗状況0%を信用して、ずっと待ってちゃだめだよ。こんなときはある程度、時間をおいてから「WordPress簡単移行」の画面再表示をしてみてください。

これも、Xサーバー社、手抜いてるよな。まめに進捗状況の表示しないし・・
3-3 サイトの動作確認
僕は元システム屋。多少のコンピューター知識はある。ちょっと疑問に思っていたのが、この部分。
サイトの動作確認と言ってますが、もっと厳密にいうと、「新サーバーのwordpressのサイトが表示できるか?」ということです。
なぜなら、この段階ではネームサーバーは旧サーバーのサイトを参照しているからです。どうやって、新サーバーのサイト表示確認ができるのかなと不思議に思っていました。
これいちおう、ハード知識のある人のためにマニュアルにちゃんと書いてありました。
答えとしては、「hostsファイルを変更(追記)すればよい」とのことでした。この文面を読んで、「なるほどね」と思いました。
元システム屋時代に、hostsファイルはいじったことあるので動作確認の仕組みが分かりました。
hostsファイルに、参照するURL(ドメイン)と、新サーバーのIPアドレスを設定(追記)してあげれば、新サーバーのサイト表示確認はできるんだなということが分かりました。
試しに、hostsファイルを書き換えて、サイトの動作確認をしてみました。新サーバーのサイト表示ができました。
まあこれは勉強になりました。

この部分は、ハード知識やコンピュータ知識がない人は飛ばしてもよいと思います。興味のある人だけ、サイトの動作確認をしてみればよいと思います

僕は興味があったので、hostsファイルを変更してサイトの動作確認をしました。新サーバーのサイト表示確認をしました

ここ飛ばして、なんかあっても、サーバー会社の人に相談すればよいことだし・・
【サイトの動作確認のポイント】
興味がある人だけやってみるべき。興味がなければ飛ばしてもよい。
【引っかかったところ】
特になし
④ ネームサーバーの切り替え
「ネームサーバーの切り替え」。中途半端に知識がある僕。ここで、「ネームサーバーにアクセスして、新サーバーのIPアドレスに変更しないといけないのか?」。
「面倒くさいな」と思っていました。
通常は、新サーバーに参照を切り替えるときは、ネームサーバーにアクセスして、新サーバーのIPアドレスに変更するのが一般的だと思います。
しかしここも、サーバー会社が考えていました。仕組みはわかりませんが、wpXspeedの管理画面上から、ネームサーバーのIPアドレス変更ができるようになっていました。
これにはちょっと感動しました。

個人的にはアクセス権限とかどうなっているの?と思うけど・・

なんかうまくサーバー会社がやっているんだろうな・・
素人向きにしてるよなぁ
利用者側としては、わざわざネームサーバにアクセスせずに、wpXspeedの管理画面上から、ネームサーバーのIPアドレス変更ができるのは便利だと思いました。
参考記事
→ wpXレンタルサーバーからwpXSpeedにサイトを移行した方法と手順|エラー解決方法も
【ネームサーバーの切り替えのポイント】
マニュアル、および、上記の参考記事を理解してネームサーバーの切り替えを行えば特に問題なし。
ドメインとサブドメインの設定で、若干の違いがあるが理解すれば問題なし。ドメインとサブドメインを利用している人は、多少の設定違いを理解するのがポイント。
【引っかかったところ】
ドメインとサブドメインのネームサーバー設定で、多少の違いがあるのには戸惑った。しかし、参考記事通りに設定すれば問題なかった。
特になし。
【備考】
ネームサーバーの切り替え時に、ワザと複数あるサイトの一つを存在しない、IPアドレスに設定してみた。
予想通り、サイトが表示されずエラーになった。IPアドレスを正しいのに変更したが、しばらくサイト表示がされず、焦った。
確か、数10分してから正しいサイトが表示された。よって、ネームサーバー切り替え時に、IPアドレスの設定を間違えても、正しいIPアドレスに設定しなおせば、
サイトは正しく表示されるのは確認済み。
⑤ サーバー移転完了
ネームサーバーの切り替えをして、そのあと、新サーバーのサイトが表示されれば、確認は取れたのでいちおう、サーバー移転は完了。
確実なサーバー移転の確認作業としては、まず、新サーバーで新規の投稿記事を書いて更新し、問題なく表示されれば問題なし。
(ここで、新規記事が表示されなければ、旧サーバーを参照している可能性が高い)
新規記事が表示されれば、サーバー移転はまず問題なし。
次の確認としては、以下の確認をする。
① google関連の確認
・googleアドセンス
・googleアナリティクス
・googleサーチコンソール
など
② ASP(アフィリエイトサービス)関連の確認
・amazonアソシエイト
・もしも
・A8
など
(これは自分が登録してるASPを確認)
僕の場合、google関連は問題ありませんでした。しかし、ASP関連では、amazonアソシエイトに少し問題がありました。
基本的に、サーバー移転後、google関連、ASP関連を確認してみて問題なければ、サーバー移転は問題なしと考えます。
以上が、僕のサーバー移転についてのポイントとトラブルについてでした。参考になればと思います。
まとめ
今回、はじめてwordpressを伴うサーバー移転をしました。いろいろと勉強になりました。そんなサーバー移転の経験をまとめました。
これから、サーバー移転を初めてする人の参考になればと思います。
●最後まで読んでいただきありがとうございました。
おしまい


