
PCのディスプレー画面の画質を表す言葉に、フルハイビジョン(フルHD)というのがあります。
そして、PCでフルHDの画質をそれ以上にすることができないという問題も、たまに発生します。
そこで、そんな問題について解説します。
- この記事の対象者
- 解像度問題の前提条件
- はじめに解像度がフルHD以上にできない結論
- 今回の私の解像度の問題点
- 解像度のリストボックスでフルHDが最大でそれ以上の高解像度の選択ができない
- 解像度問題のたねあかし
- 勘違いと解像度問題の結論
- 解決策/まず自分のモニター型番の解像度を調べる
- 今回、私が問題を解決するまでの詳細
- その1/ Windows10と画面解像度
- その2/ 画面解像度の設定方法(おさらい)
- その3/ 【疑問】なぜフルHD(1920×1080)以上は表示されないのか?
- その4/ 【自分の問題】フルHD(1920×1080)だとドットが粗い
- その5/ 【素朴な疑問】フルHD(1920×1080)以上の解像度ってあるの?
- その6/ 画面解像度の一覧表
- その7/ 新たな疑問
- その8/ この問題のヒント!職場の人に聞いてみる
- その9/ もしかしたら
- その10/ 僕の考え違い
- その11/ 自分の予想は当たっていた
- その12/ この問題で勉強になったこと
- その13/ この問題の結論
- その14/ 職場の人に再確認
- その15/ 僕の場合、この問題にまだオチがある
- その16/ 緑文字の要約
- その17/ 最大解像度の結論
- その18/ 職場の同僚の話
- ネット上では
- 最終的な最大解像度の結論
- 答えがわかるまでに時間がかかった
- 今では慣れた
- まとめ
この記事の対象者

この記事の対象者は、ある程度パソコンの知識がある人を対象とします。でも、初心者でもわかりやすく説明していきます。
-PR-
解像度問題の前提条件

解像度問題の前提条件として、パソコン環境がデスクトップパソコンの人を対象とします。ノートパソコンの人は対象としません。
なぜなら、私の環境がデスクトップ環境だからです。それを前提として話を進めていきます。
スポンサーリンク
はじめに解像度がフルHD以上にできない結論

はじめに結論を言います。 解像度はWindowsのOSに依存すると思いがち。
でも、解像度の設定を決めるのはOSではありません。モニターの仕様によって決まります。
だいたい、23インチの液晶ディスプレイの場合は最大解像度がフルHDのものが多いです。
23インチの液晶ディスプレイの場合、最大解像度がフルHDなのでそれ以上の解像度にしたくてもできません。
液晶ディスプレイの仕様なので仕方ありません。
フルHD以上の解像度にしたい場合は、23インチ以上の液晶ディスプレイを購入することをオススメします。
これが、解像度をフルHD以上にする私の結論です。 これから事例を元に説明していきます。
スポンサーリンク
今回の私の解像度の問題点

パソコンを新規購入して、それを機に、前回のOSがWindows7だったのをWindows10にバージョンアップしました。
要は、パソコンを新しく購入しOSを最新にしました。
そして、Windows10で解像度をフルHD(1920×1080)以上にしようとしたのですができませんでした。
これが今回の私の問題点でした。ちなみにモニターは数年前に買ったのを継続して使っています。
情報が陳腐化していますが、このときはWindows7とWindows10でした。
なお、WindowsのOSバージョンと最大解像度は関連性がありません。 最大解像度は液晶ディスプレイの仕様できまります。
解像度のリストボックスでフルHDが最大でそれ以上の高解像度の選択ができない

モニターの設定で、解像度のリストボックスがあるのですが、最大がフルHDでそれ以上の高解像度の表示がされず選択ができませんでした。
「今の時代、フルHD以上の解像度があってもよいはずなのに、なぜ解像度のリストボックスでフルHD以上の解像度が表示されないのだろう?」と疑問に思いました。
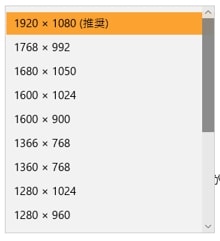
解像度問題のたねあかし
もし、私と同じような解像度の問題で悩んでいる人は、正直、パソコンの知識不足です。
私もこれで、ずいぶん悩んだのですが自分の知識不足というのがわかりました。
勘違いを始めに説明してから、その詳細についてじっくり説明していきます。
勘違いと解像度問題の結論

まず、私と同じ現象で「フルHD以上に解像度が選択できない」と悩んでいる人は勘違いをしています。
私もそうだったのですが、結論を言ってしまうと解像度はOSに依存するのではなく、モニターに依存します。
私の場合、windows7のOSのときは解像度の最大がフルHDまでしか選択できないのだろうと思っていました。
そして、windows10のOSになったのだからフルHD以上の高解像度が選択できると思っていました。
解像度はOSに依存すると思っていました。
こう考えている人は間違いです。解像度は購入したモニターに依存します。私の場合、23インチのワイドのモニターを使っています。
これは一般的で、23インチのモニターの場合、解像度の最大はフルHD(1920×1080)が一般的です。私のモニターもそうでした。
なのでOSをいくら最新にしてもモニターの最大がフルHDなので、それ以上の解像度はできません。
なぜならモニターがフルHD以上の解像度に対応していないからです。これが勘違いと結論です。
スポンサーリンク
解決策/まず自分のモニター型番の解像度を調べる

この問題でよいのは、まず自分が使用しているモニターの最大解像度を調べることです。
読者の方も、ご自分のモニターの最大解像度を確認してみてください。型番などを打ち込めば、ネット検索で簡単に調べられます。
一般的には23インチのモニターの場合、最大解像度はフルHDまでで、23インチ以上のモニターの場合は、フルHD以上の最大解像度になっています。
これで、この問題はいちおう解決できるはずです。
今回、私が問題を解決するまでの詳細
今回の私の解像度問題は、パソコンの知識不足もありますがずいぶん悩みました。その詳細を以下に書き残しておきます。
事例として、読者の参考になればと思います。
-PR-
その1/ Windows10と画面解像度

Windows10の画面解像度は、フルHD(1920×1080)が推奨で、初めから解像度はフルHDが設定されています。
Windows10ではフルHD(1920×1080)が基準です。
その2/ 画面解像度の設定方法(おさらい)
おさらいとして、一番簡単な画面解像度の設定方法について以下に説明しておきます。
① カーソルがデスクトップ画面上にある時に右クリック
② コンテキストメニューで「ディスプレイ設定」を選択
③ 設定画面で解像度のリストボックスを選択
④ 解像度が表示される
■解像度のリストボックス画像

※ 解像度の設定はこの方法が一番簡単です。
その3/ 【疑問】なぜフルHD(1920×1080)以上は表示されないのか?

解像度の選択をしようとしたとき疑問がありました。それはなぜ「フルHD(1920×1080)以上はリストボックスに表示されないのだろう?」というものでした。
この状態だと、フルHD以上に解像度をしたくてもできないからです。自分はデスクトップ上のアイコン表示をもっと小さくして、スタイリッシュなデスクトップ画面にしたいです。
でも解像度が、フルHD以上にできないので困っていました。
スポンサーリンク
その4/ 【自分の問題】フルHD(1920×1080)だとドットが粗い
一つ前のパソコンのOSはWindows7でした。自分は、デスクトップパソコンでモニターは23型のワイドです。
この時の解像度はフルHD(1920×1080)でちょうどよい感じでした。
■Windows7のときのデスクトップ画面イメージ
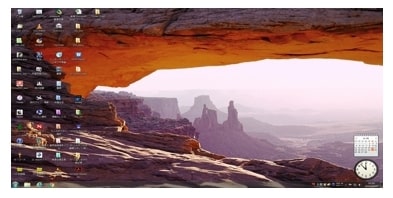
今回の新パソコンで、OSはWindows10で解像度はフルHD(1920×1080)と前回と同じなのですが、明らかに目(ドット)が粗いです。モニターは前回と同じです。
■Windows10でのデスクトップ画面イメージ

※ 画像イメージが小さくてすみません。雰囲気だけわかってもらえればと思います。
正直、このデスクトップ画面を見てやぼったさを感じます。それに解像度が低いので文字がぼやけています。解像度をもっと上げて全体的に見やすくしたいです。
これが自分の問題でした。悩みでした。
その5/ 【素朴な疑問】フルHD(1920×1080)以上の解像度ってあるの?

自分がWindows7を使っていた時の解像度の最大は、フルHD(1920×1080)が最大でした。そう記憶しています。
またWindows7ではフルHDで事足りていたので、特にフルHD以上の解像度というのは意識していませんでした。
でも、Windows10を使うようになりフルHDでは解像度が低いと感じるようになりました。
そこで「聞いたことないけどフルHD(1920×1080)以上の解像度ってあるのかな?」と思うようになりました。
まあ、自分がフルHDで解像度が低いと感じているので当然あると思いますが、そう疑問に思いました。
スポンサーリンク
その6/ 画面解像度の一覧表
なんか画面解像度の一覧表みたいのがないかなと思いました。画面解像度の一覧表があれば、フルHD以上の解像度が簡単にわかると思いました。
そこで、ネットで調べてみました。そうしたらやはりありました。よい記事を見つけました。それがこちらです。
●画面解像度の一覧表の参考記事
→ モニタ解像度 図解チャート 一覧
→ ディスプレイ解像度一覧・早見表 | 早見表目的ネット
この2つの記事、画面解像度が一覧になっていてわかりやすいです。
そして、この記事をみて、やはりフルHD以上の解像度はあるんだと知りました。
その7/ 新たな疑問

自分が調べた中では、フルHD以上の解像度はあるのは確か。
でもなぜ、解像度のリストボックスでフルHD以上の解像度は表示されないのだろうと思いました。疑問でした。
その8/ この問題のヒント!職場の人に聞いてみる
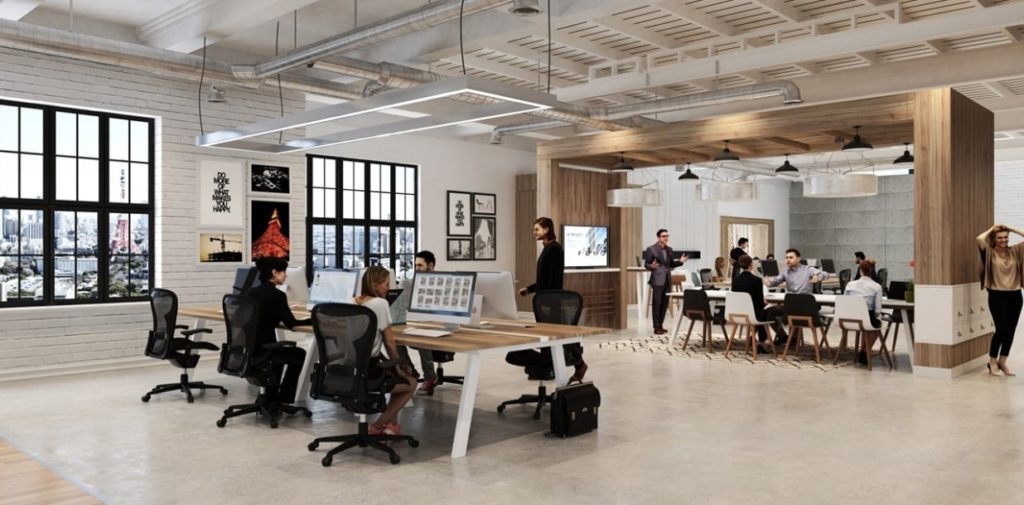
自分と同じ職場の人でパソコンゲームが好きな人がいます。この人はパソコンでゲームをするので、パソコンは僕よりハイスペックです。
自分よりパソコンのことで知っていることがたくさんあります。パソコンゲーム好きというのはそういうものです。
そこで、彼ならパソコンでゲームをやるし画像については高画質を求めているはず。なぜなら、ゲームをパソコンでする人は、低スペックでゲームがカクカク動くのを嫌うからです。
そんな彼なら、解像度について何か知っているだろうと思いました。また、解像度について何か参考になることを教えてくれるかもと思いました。
なのでパソコンゲーム好きの彼に解像度について聞いてみました。
彼に「解像度はどれくらいに設定しているの?」と聞いてみました。そうしたら彼から「2048の何とかにしている」と聞きました。
そこでやはり、フルHD以上の解像度はあるのだなと思いました。また、設定できるのだなと思いました。
でも、彼と話をして僕は解像度がフルHD以上にできないのに対し、彼はフルHD以上にできる理由がお互いわかりませんでした。でもこの情報は大きなヒントになりました。
その9/ もしかしたら

ゲーム好きの彼と僕の違いは何だろうと思いました。そこで考えて思い浮かんだことがありました。それはグラフィックボードでした。
自分は3つ前のパソコンではグラフィックボードを取り付けていました。でも、2つ前から特にゲームもやらないし必要ないと感じ、取り付けるのをやめました。
ゲーム好きの彼と僕の違いがあるとすればグラフィックボードでした。なのでグラフィックボードについてネットで調べてみました。
(まあ、モニターにも違いがあったけどね。僕は23インチで、彼は23.8インチだったから・・)
その10/ 僕の考え違い
今回、この記事はパソコンの解像度について書いています。
この記事を書いたときは、解像度の選択、および最大解像度の設定は、グラフィックボードに依存するものと思っていました。
でも、よくよく調べてみたら、僕の間違いでした。考え違いでした。正確には解像度は、モニターに依存します。緑文字は僕の考え違いの部分です。
しかし、グラフィックボードの知識や端子の知識には役立つと思うので、そのまま記載を残しておきます。
その11/ 自分の予想は当たっていた

ネットで調べた限りでは、やはり解像度をフルHD以上にしたい場合は、グラフィックボードを通して拡張するとのことでした。
自分は、パソコンとモニターを[D-Sub 15ピン]端子、VGA端子でつないでいるので解像度をフルHD以上にできないことがわかりました。
解像度を拡張するには、グラフィックボードとHDMI端子が必要なことがわかりました。悩みましたが、ちょっと勉強になりました。
● [D-Sub 15ピン]端子の参考記事
→ 知ってなっとく接続規格 アナログRGB[D-Sub 15ピン]
ちなみに[D-Sub 15ピン]端子とはこんなやつです。
■スポンサーリンク
ちなみにHDMI端子とはこんなやつです。
■スポンサーリンク
その12/ この問題で勉強になったこと
[D-Sub 15ピン]端子、VGA端子でパソコンとモニターを接続した場合、解像度の最大はフルHD(1920×1080)までということを知りました。
また、パソコンにグラフィックボードを取り付け、パソコンとモニターをHDMI端子で接続すればフルHD以上の画面解像度を拡張することができるのがわかりました。
勉強になりました。これが今回の原因であり理由でした。
■入力端子の図
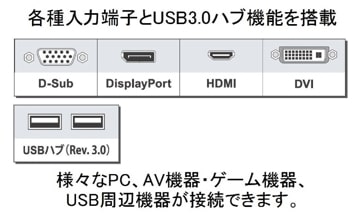
その13/ この問題の結論
この問題の結論として、[D-Sub 15ピン]端子でパソコンとモニターを接続するのはやめる。
そして次に、パソコンにグラフィックボードを積み、HDMI端子でパソコンとモニターを接続すれば、画面解像度をフルHD(1920×1080)以上に拡張できると結論づけました。
■ a. [D-Sub 15ピン]端子のイメージ図
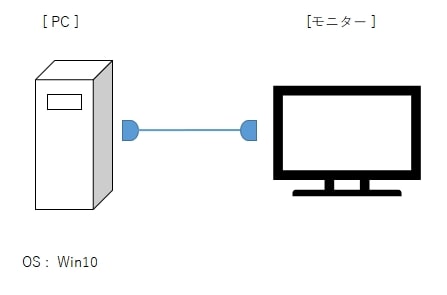
■ b. HDMI端子のイメージ図
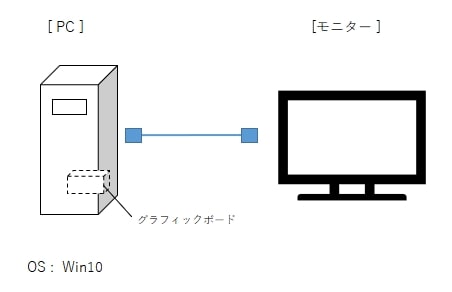
その14/ 職場の人に再確認
ちなみにパソコンゲーム好きの職場の人に再確認してみました。
彼に「パソコンにグラフィックボードを積んでいてパソコンとモニターは何で接続しているの?」と聞いてみました。
そうしたら回答は「HDMI端子で接続しているよ」と言われました。この回答を聞いて自分の考えは正しかったと確信しました。
彼の場合、パソコンゲームをするのでグラフィックボードを積んで、HDMI端子で接続するのは当たり前でした。だから僕のような現象とは無縁でした。
彼には初めから解像度の問題はありませんでした。僕の場合はVGA端子で接続していたのでこのような問題に直面しました。お互いに答えがわからなったのは当然と思いました。
何より理由がわかってホッとしました。
スポンサーリンク
その15/ 僕の場合、この問題にまだオチがある
画面解像度がフルHD以上に設定できない理由は今までのことでわかりました。そこで「パソコンを新しく買い替え、16万お金がかかったな。」
「だけどまた1~2万くらい予算を出しグラフィックボードとHDMI端子を購入すれば、画面解像度を拡張できるな」と思いました。
でもなんとなく、モニターに「HDMI端子の接続口あったかな?」と思いモニターを確認してみました。
そしたらなんと、モニターにHDMI端子の接続口がありませんでした。2013年くらいにモニターをかったのだけど、知識がなく特にHDMI端子は意識していませんでした。
ガビーン~。
これじゃグラフィックボードをパソコンに積んでも画面解像度を拡張できないじゃんと思いました。
なぜならモニターにHDMI端子の接続口がないから・・・ (ToT)v
モニターはまたまだ使えます。そして新しいパソコンのローンがあります。今回は画面解像度の拡張をあきらめました。
パソコンのローンが払い終わってから、グラフィックボードとHDMI端子、HDMI接続口のある新しいモニターを買って対応したいと思いました。
うーん5,6万はかかるな。がっくし。僕の場合、こんなオチがありました。
[追記 2018年5月]
この問題、最終的にはパソコンにグラフィックボードを積んで、接続端子はdisplay portで対応することにより解決しました。
また、グラフィックボードを積んだことにより、解像度が鮮明になり、文字のぼやけがなくなりました。
いちおう、グラフィックボードの効果はありました。でももちろん、解像度はフルHD以上にはできませんできたけどね。
その16/ 緑文字の要約

緑文字のところをざっくりまとめます。
自分のパソコンで、解像度がフルHD以上に設定できない。そこで、この原因はグラフィックボードを積んでいないせいだと自分で勝手に思いました。
グラフィックボードさえ積めば、最大解像度はフルHD以上も選択できると考えました。そして、パソコンにグラフィックボードを積んでみたよという話です。
また、接続端子は、 [D-Sub 15ピン]端子からdisplay portに変えましたよという話です。モニターにHDMI端子の接続口がなくてもdisplay portで対応できるよという話です。
グラフィックボードを積むことにより、文字のぼやけがよくなりましたが、最大解像度とは関係ありません。そんなところです。話がそれてすみません。
-PR-
その17/ 最大解像度の結論

[追記 2018年5月]
自分が使用しているパソコンの、最大解像度の設定についてですが、最大解像度はモニターに依存します。モニターごとに最大解像度が決められています。
よって、モニターの最大解像度を超える設定はできません。なぜならモニターが対応していないからです。
自分の場合は23インチ型のモニターを使っていますが、このモニターの最大解像度はフルHDです。23インチ型のモニターの最大解像度はフルHDが一般的です。
最大解像度をフルHD以上にしたい場合は、23インチ型以上のモニターにする必要があります。
読者のモニターの最大解像度については、ネットでその商品の詳細を調べれば最大解像度がわかります。
自分の型番のモニターの詳細を調べましたが、やはり最大解像度はフルHDでした。
自分の場合、今自分が使っている23インチ型の最大解像度がフルHDとわかったので、それ以上の最大解像度設定はあきらめました。解像度はフルHDで対応しています。
その18/ 職場の同僚の話
[追記 2018年5月]
この記事に出てくるパソコンゲーム好きの同僚。彼の場合、27インチではありませんが、23.8インチのモニターを使用しているそうです。
23インチ型よりちょっと大きいモニターを使用しているそうです。たまたま、彼の場合のモニターの最大解像度は、QWXGA(2048×1152)だったようです。いちおう余談です。
ネット上では

ネット上では、Windows10にして解像度がフルHD(1920×1080)以上にできないという記事をいくつかみました。
そして、その問題に対し明確に答えを出している記事が見当たりませんでした。そんなことから、今回この記事を書いてみました。
あとグラフィックボードという意識が薄いユーザーが多いと感じました。まあ、僕もその一人でしたが・・・。
モニターの画質をよくするには、グラフィックボードが重要ということ、
そして最大解像度はモニターに依存することをわかってもらえればと思います。
最終的な最大解像度の結論
[追記 2018年5月]
僕は、最大解像度はグラフィックボードに依存するものと勘違いしていました。正解はモニターに対して最大解像度は決まります。
読者が使用しているモニターの型番の詳細を調べてみれば、最大解像度は把握できます。
最大解像度は、モニターにより決められているので、モニターで決められた最大解像度以上の設定はできません。
最大解像度を高めたいのであれば、モニターを変えるしかないのが結論です。または、今のモニターで我慢するのが結論です。
答えがわかるまでに時間がかかった

フルHD以上の解像度の設定ができない。その問題から、答えを導き出すまで、ずいぶん時間がかかりました。
最初はOSのせいだと思ったけど違う。次にグラフィックボードのせいだと思ったけどこれも違う。
まあ勘違いによりグラフィックボードを積んで画質はよくなったけど・・。あと、モニターケーブルの知識が深まったけど・・。
そして、最後に解像度はモニターに依存することを知りました。けっこうこの問題、解決するまで時間かかったし疲れました。
それが、今回の問題の正直な感想です。
今では慣れた

windows10と今のモニターでは、解像度の設定はフルHDが最大。なので、モニターの解像度はフルHDで設定しています。
最初のころはwindows10のデスクトップ画面のアイコンが大きく表示されている感じがして「やぼったいな」と思っていました。
でも、半年くらい使い続けていたら、そんなに違和感は感じなくなりました。たぶん目がなれたのだと思います。なので今は違和感なく使っています。
特にモニターに今は、不満を感じていません。ある程度、使った感想です。でもモニターが古くなってきたと感じたら、最新のモニターを買い換えたいと思います。
スポンサーリンク
まとめ
僕のようにWindows10にしたけど、画面解像度をフルHD(1920×1080)以上にしたいができなくて困っている。
また理由がわからないという人は多いと思いました。なのでこの記事を書きました。
この記事がWindows10を購入し画面解像度がフルHD(1920×1080)以上にできなくて困っている人の参考になればと思います。
●最後まで読んでいただきありがとうございました。
おしまい












