
iPhoneのバージョンアップに伴い、iPhoneの初期化も少しづつ変わってきます。そこで今回は、ios12バージョンでのiPhoneの初期化についてご説明します。
(正確にはバージョンはios12.1です。そして、この記事は2018年11月に書いたものでios12.1の初期化手順とします)

と言いながらも、iphone初期化の主観はとらえているので、ios12以降のバージョンでも対応できると思いますが・・
iPhone初期化の注意点

毎回、iPhoneの初期化には手こずり苦労します。
最悪の場合、初期化の途中で問題が発生して、問題が解決できずiPhoneがしばらく使用できなくなることがあります。

僕の場合、iPhoneの初期化をするといつも問題が発生して困りますが・・
iPhoneの初期化を個人でするときは、最悪のケースを考えてiPhoneの初期化をおこなってください。
初期化の途中で問題が発生したら、ネットで問題を調べる、iPhoneの専門の人に相談する。または、専門店に行って相談するしかないです。
そして数日、iPhoneが使えないのを覚悟するしかありません。このことを心得ておきましょう。
-PR-
データのバックアップ

当たり前ですが、iPhoneの初期化をするときは、事前に必ずiPhoneのデータのバックアップを取っておきましょう。これは基本中の基本です。

ちなみに僕の場合は、iTunesでバックアップを取っています。iCloudでのバックアップはしていません
自己責任
iPhoneを初期化していて、初期化途中で問題が発生してiPhoneが使えない。また、データが消失してしまった。
復元したけどアプリが壊れている。本体の調子がおかしい。などいろいろな不具合に見舞われるケースがあります。
ここでは、iPhoneの初期化の説明はしますが、問題や不具合が発生しても、私は一切責任を持ちません。
iPhoneの初期化をする際は、自己責任でお願いします。
この記事の対象者

今回、この記事の対象者は以下とします。
・パソコンの基本知識がある程度ある人
・バージョンios12での初期化手順について知りたい人
・不具合等によりiPhoneの初期化をしたい人
iPhoneの初期化については、順を追って説明しますが、コンピュータ知識やハード知識が全然ない人には、初期化途中で不具合が発生したときの対処ができません。
なので、この記事の対象者はある程度、コンピュータ知識やハード知識がある人を対象とします。
すみませんが素人の人は、個人で初期化しないことを推奨します。
事前準備
iPhoneの初期化時に、2ファクタ承認のコード(6桁)のメモが必要です。なので事前に紙とペンを用意しておいてください。
-PR-
iPhone(ios12)の初期化手順

ここから、iPhone(ios12)の初期化手順、「ほぼ新規購入状態に戻す方法」についてご説明します。
初期化手順1 (初期化前手順 ~ iPhone初期化まで)
(1-1) 「設定」タップ
iPhoneの設定をタップする。

(1-2) 「リセット」タップ
「設定」 → 「一般」 → 「リセット」の順でタップする。
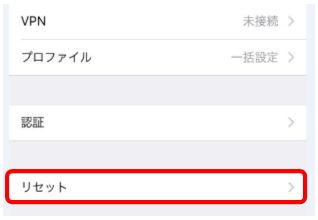

いつも思うんだけど、一般の一番下に「リセット」があるのでスクロールするのが面倒くさい
(1-3) 「すべてのコンテンツと設定を消去」タップ
「すべてのコンテンツと設定を消去」をタップする。

(1-3a) 「今すぐ消去」タップ
以下の画面が出たら、「今すぐを消去」をタップする。
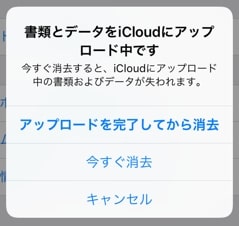
※ 選択は任意
(1-4) パスコードと機能制限パスコードの入力
パスコード(6ケタ)と、機能制限パスコード(4ケタ)を入力する。
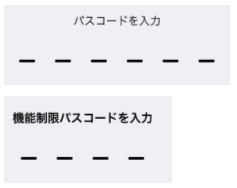
(1-5) 「iPhoneを削除」タップ
「iPhoneを削除」をタップする。
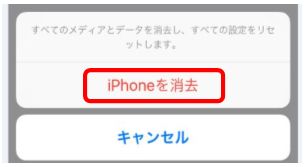
(1-6) iPhoneの初期化が始まる
完了するまでしばらく待つ。
■イメージ図
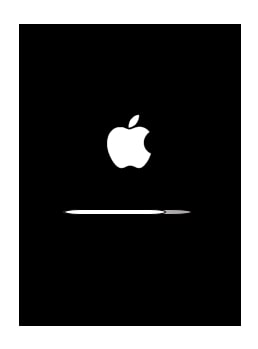
初期化手順2 (iPhone初期化後 ~ 初期設定完了まで)
要所だけ説明します。細かい諸設定については個人で選択してください。
(2-1) 初期設定「hello」画面
iPhoneの初期化が終わり、初期設定「hello」画面が表示される。
■イメージ図
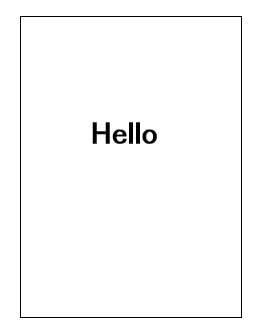
この画面が表示されたら初期設定を開始する。
(2-2) iPhone初期設定の環境設定
以下の環境を用意する。
① Wi-Fiを接続する
→ Wi-FiをONにしておく!
② iTunesを接続する
→ iTunesをとにかくパソコンで立ち上げておく!
→ パソコンとiPhoneはUSB接続しておく
この事前作業、大事です!重要です!
(2-3) 「言語」と「国」
→ 「日本語」タップ
→ 「日本」タップ
(2-4) クイックスタート
→ 「手動で設定」タップ
(2-5) データとプライバシー
→ 「続ける」タップ
(2-6) Touch ID
→ 「Touch IDをあとで設定」タップ
(2-7) パスコードを作成
→ 自分の好きな6桁の数字を入力
(2-8) Appとデータ
→ 「新しいiPhoneとして設定」タップ
■イメージ図


とりあえず、「新しいiPhoneとして設定」を選択しましょう。

作業は、「①初期化&設定」、「②復元」の二段階になるけど、まず、このやり方でしたほうが安全です。
(2-9) Apple ID
(a) 「Apple ID」を入力後、「次へ」をタップ
注)確認OKになるまでしばらく時間がかかります。 (3~5分程度)
(b) 「パスワード」を入力後、「次へ」をタップ
注)確認OKになるまでしばらく時間がかかります。 (3~5分程度)
■イメージ図

[参考記事]
→ iPhone「Apple ID サーバへの接続時にエラーが起きました」が発生
こちらの記事が、この問題解決のヒントになりました。ありがとうございました。
m(_ _)m
(2-10) 「2ファクタ認証」の電話
上記(2-9)のパスワード確認がOKになると、突然iPhoneに電話がかかってきます。
この電話は、「2ファクタ認証」の電話です。電話に出て、6桁の2ファクタ認証番号がアナウスされるので聞いてください。
そして、6桁の番号をメモしてください。
(2-11) 「2ファクタ認証」の入力
先ほどメモした6桁の番号を入力する

(2-12) iPhoneの設定
iPhoneの設定が始まります。しばらく待ちましょう。(約3分くらいです)
(2-13) 各選択肢の選択
細かい設定の画面がいくつか出ます。自分の環境に合わせて、これらの選択肢を選択していってください。
ここは各個人、任意の部分です。
(2-14) 「ようこそiPhoneへ」画面
各種選択肢画面の設定が終わると「ようこそiPhoneへ」画面が表示されます。これでiPhoneの初期化は終了です。
■イメージ図
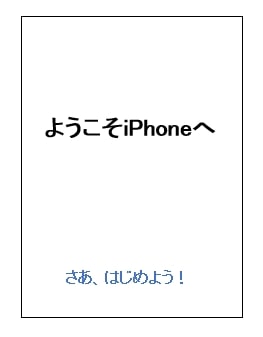
これでやっと、iPhoneの初期化と設定が完了です。お疲れさまでした。 m(_ _)m
■ホーム画面(ios12.1)
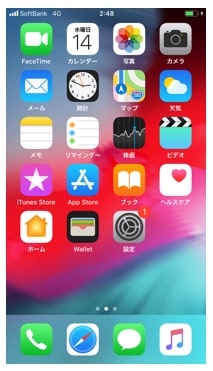
うまくいくはず・・
この上記で説明した手順でiPhoneの初期化をすれば、すんなりうまくiPhoneの初期化ができるはずです。
そのために僕が苦労しながら、この手順書を作成しました。
-PR-
備忘録2/ ios12でのiPhoneの初期化で苦労したところ
いろいろあったけど、「Apple ID サーバへの接続時エラー」が一番苦労しました。
備忘録1/ ios10でのiPhoneの初期化で苦労したところ
以前、ios10でiPhoneの初期化をしました。このとき、一番苦労したのが「2ファクタ認証」の通知でした。
このとき、メッセージでの「2ファクタ認証」通知の選択が可能でした。
そして何度もメッセージ通知をしてメッセージを取得できず困りました。最終的には、appleのカスタマーと相談して解決しました。
おまけ情報/ IMEIの確認方法

もし、iPhoneの初期化中にトラブルで、Appleのカスタマーとやり取りすることがあったとします。
このとき、自分のiPhone識別としてIMEIが必要となります。
通常なら、設定を開いてIMEIの確認ができるのですが、初期化中には設定を開くことができません。
そんなときは、画面右下にある丸で書かれた「i」を押してください。IMEIが表示されます。
これ、普段は使わない裏技です。自分も知りませんでした。カスタマーの方から教わりました。あまり使うことはない裏技です。
これを知らなくても、iPhoneの相談窓口に電話をすれば、カスタマーが教えてくれます。一応、iPhoneの予備知識として書きました。

iTunesからのデータ復元
iPhoneの初期化が完了したら、次は、iTunesからのデータ復元をおこなってください。
なお、iPhoneのデータ復元については、ネット上でたくさん説明されているので割愛します。



2ステップの手順
僕はあえて、iPhoneの初期化とiPhoneの復元は、2ステップに分けてしています。それは安全に復元をするためです。
また、この2ステップでの手順を覚えておくと、本体の異常を知るときも便利です。
僕個人としては、iPhoneの初期化とデータ復元は、分けてしたほうがよいと考えます。
まとめ
ios12のiPhoneの初期化について手順をまとめました。参考にしてください。
●最後まで読んでいただきありがとうございました。
おしまい




