
GIMPで画像修正していたら、ダイアログ表示がおかしくなった。そして元の状態に戻せない・・。困った。
そこで今回は、GIMPでダイアログの表示がおかしくなったときのリセット、初期化についてご説明します。
まずダイアログとは・・

どうも、たかぴろ☆です。まず、ダイアログとは何? ということでググってみました。参考記事はこちらです。
参考記事
→ ダイアログ(だいあろぐ)とは – コトバンク
ダイアログとは、簡単に言ってしまえばソフト内の小窓のことをダイアログというそうです。
(へえ、知らなかった)
-PR-
この記事の対象者
この記事は、パソコン知識や、GIMPの知識が多少ある人を対象とします。しかし、僕も素人なので、やさしく書いていきます。
スポンサーリンク
僕の備忘録

GIMPで画像修正をしていて、突如、ダイアログが消えてしまう。これGIMPを操作していると、たまにあり困っていました。
なので、僕の備忘録としてダイアログ初期化のやり方を書き残しておこうと思いました。この記事を読んだ人にも、参考になればと思います。
GIMPで画像修正しているとよくある現象(不具合)
GIMPで画像修正をしている。そうしていると、なんか変な操作をしたのか、いつの間にかダイアログが消えている。
この現象、たまにあり、なるとイラっとします。
そしていつも、簡単に直せないので、よく困っていました。

画像引用:yahoo
ダイアログ消失の具体例
僕がよくあるGIMPの不具合は、ブラシやスタンプで画像修正していると、描画の詳細設定のダイアログが突如、非表示になります。
画像で説明するとこんな感じです。
■通常時
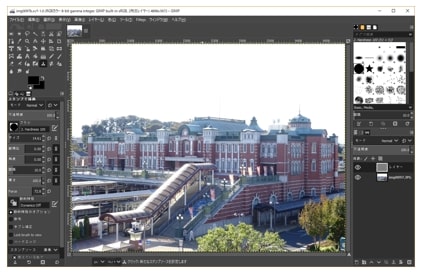
■不具合時
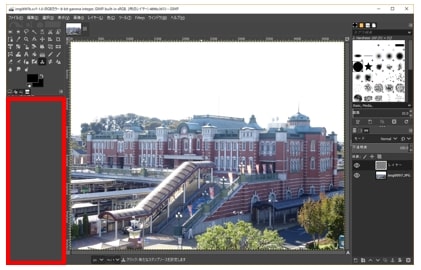
(赤枠がダイアログの非表示)
描画のダイアログが消えてしまうと詳細設定ができないので困ります。
この不具合、簡単に直らない
この現象になると、いろいろなところをリセットしたり、GIMPの再インストールをしたりするのですが、直りません。苦労しました。
GIMPの画面構成

僕は用語を気にしないタイプ。でも説明にはちゃんとした用語を使わないと相手に伝わらない。なので、GIMPの基本を知りたい。
そこでググっていたら、よい記事見つけました。こちらです。
参考記事
→ GIMP 初心者の使い方講座:画面構成や基本操作がスムーズに分かる
この記事を読めば、GIMPの基本がわかると思います。
ちなみに、「描画の詳細設定のダイアログ」と言っていたのは、正確には「ツールオプション」というそうです。
(勉強になりました。ありがたや)
ダイアログのリセット方法
とりあえず、みなさんが問題としているダイアログのリセット、および前の状態にダイアログ表示を戻す方法について、ご説明します。
(例としてGIMP2.10とします。なぜなら、僕が今使っているバージョンだからです)
① 画像ウインドウの上部にある、「編集」をクリック
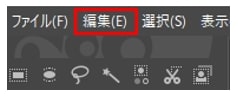
② プルダウン表示され、その中の「設定」をクリック

③ GIMPの設定画面が表示される

④ 「ウィンドウズの設定」→「保存済ウィンドウ位置のリセット」の順でクリック

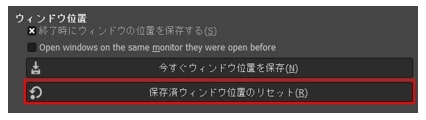
⑤ 基本画面に戻る
⑥ 画面が以前の状態に戻る。非表示となっていた「ツールオプション」ウィンドウが表示される。
⑦ ダイアログのリセットの完了
(この手順でやれば、画面が前の状態に戻ります)

これでも戻らないときは、GIMPを一回閉じて、GIMPを再起動してみてください
PCのシャットダウンと再起動
ダイアログの表示が消えた。そして上記の「ウィンドウ位置のリセット」をした。GIMPを再起動したけど、ダイアログの再表示がされない・・。
そんなときは、一度PCをシャットダウンして再起動してみてください。たぶん、復活すると思います。

この現象に陥り、PCの再立ち上げをしたら、ダイアログが復活したことがありました。試してみてください
バージョンによって異なる

この不具合についてネットで情報を集めていたところ、GIMPのバージョンによって、若干操作が違うようです。
「設定」が「編集」の中ではなく、「ファイル」に入っていたりとか。
また、バージョンによって「設定」と言ったり、「環境設定」と言ったりしているようです。
バージョンに依存しない考え
GIMPのバージョン違いにより、ニュアンスが変わることはよくあります。そこで、バージョンに依存しない、ダイアログのリセット方法を説明します。
① 「設定」がある場所を探す。
→ 画像ウィンドウの上部の「ファイル」もしくは「編集」にあることが多いです。
→ バージョンによっては「設定」は「環境設定」ということもあるかもです。
② 「設定」の中に「ウィンドウの設定」を探す。
→ 「設定」の中に「ウィンドウの設定」があるはずです。
③ 「ウィンドウの設定」の中の「保存済ウィンドウ位置のリセット」を探し、クリックして、ダイアログのリセットをする。
→ これに近いニュアンスのものがあるはずです。それを選択すればダイアログのリセットはできるはずです。

このような考えであれば、バージョンが違っても、ほぼ対応できるはずです
ダイアログのリセットについては以上

GIMPの画像編集時に、よくある問題。ダイアログが突如、消えてしまう。そして、その回復方法については以上です。これで問題は、解決できるはずです。
ただ、この問題には、多少パソコンの知識はあった僕ですが、苦労しました。
そして僕は元SEでした。そのようなところから、この問題をもうちょっと深く掘り下げてみたいと思います。
これ以降は、GIMPの予備知識として、参考になればと思います。
-PR-
備考1/いろいろリセットしても直らない

GIMPのダイアログ(ツールオプション)が突然、非表示になってしまった。
ネットの情報をたよりに「設定」のいろいろな項目を「リセット」してみる。だけど、ダイアログの表示が元に戻らない。困りました。
■リセットボタン
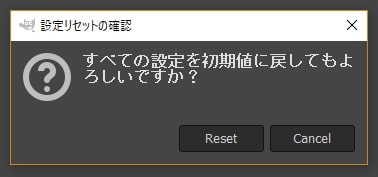
備考2/次の手、再インストール
「設定」のいろいろな項目のリセットをしてみるが効果なし。そこで、次の手として、「一回、GIMPをアンインストールして、またインストールすればいいじゃん」。
そうすれば、初期設定されて、ダイアログの非表示も直ると考えました。
実際、GIMPを再インストールしてみたのですが、ダイアログの非表示は直りませんでした。
大概のソフトであれば、再インストールすると初期設定され直るはずです。GIMPは直らなかったので、「一筋縄ではいかないな」と思いました。
備考3/ある記事で問題解決
ダイアログの非表示の原因と直し方、回復方法がわからない・・。そこでまた、ネット検索。
そうしていたら、この問題にダイレクトな記事を見つけました。それが、こちらです。
参考記事
→ GIMPダイアログ初期化 | 蒼い山賊
この記事、たいへん参考になりました。この記事の内容をよく読み、ダイアログの非表示の件は解決しました。
(この記事、ありがたや)
スポンサーリンク
備考4/気になったこと

普通、この手の問題は再インストールすると直るはずです。しかし、GIMPソフトでは、再インストールしても直りませんでした。
そこから、
「環境設定ファイル(INIファイル)みたいなものを、GIMPの初期インストール時に、パソコン内部のどこかに書き込み、一度パソコンに書き込むと、その環境設定ファイルみたいなものを再インストールしても上書きしない仕組みになっている」
と考えました。
この辺が気になりました。
備考5/設定ファイルの場所は?
自分の気になったことと、疑問から、「GIMPの環境設定ファイルは、パソコン内のどこで管理しているのだろう?」と思いました。
その答えも、先ほどの参考記事に載っていました。先ほどの記事では、
「C:¥Documents and Settings\(ユーザ名)」のフォルダの配下
とのことでした。
確かに、ユーザ名の配下にGIMPのフォルダーがありました。
備考6/パソコン内でGIMPフォルダーがある場所
とりあえず、パソコン内でGIMPフォルダーがある場所を検索してみました。2か所ありました。
・「ユーザ名」のフォルダーの配下
・「Program Files」の配下
パソコンを多少知っている人なら、この結果、納得できます。
「Program Files」の配下のGIMPフォルダーには、GIMPのプログラムファイルが格納されていると思います。
また、「ユーザ名」の配下のGIMPフォルダーには、環境設定関係の情報が格納されていると思いました。
備考7/環境設定ファイルを書き換えてしまった場合の対処法
まあ、たぶんなんですが、GIMPでカスタマイズして環境設定ファイルを書き換えてしまった。
そして、今まで説明してきた復元方法で、ダイアログの非表示が戻らないとします。
万一、こんなことがあったとします。僕はデフォルトの設定で十分なので環境設定ファイル書き換えるつもりはありませんが・・・
このような場合ですが、「ユーザ名」配下のGIMPフォルダーを消して再インストールすればよいと思います。
たぶん、こうすれば環境設定ファイルがデフォルトに戻ると思います。まあ、深読みしたので、万一を考え、いちおう書き残しておきました。

僕の場合、このケースはないかな。gimpの設定環境ファイル書き換えたことないので・・。問題ないと考えています
まとめ
GIMPで画像編集していて、突如、「ツールオプション」のダイアログが非表示になり困りました。また、なかなか簡単に回復できず困りました。
そのようなことから、備忘録として、この問題の対処法をまとめてみました。この記事が、GIMPで僕と同じ問題で悩んでいる人の参考になればと思います。
●最後まで読んでいただきありがとうございました。
おしまい




