
ジオグラフィカでトラックした情報(KMLファイル)をgoogleマップに反映したい。そんなことはありませんか?
そこで今回は、KMLファイルを使ってジオグラフィカでトラック記録した情報をgoogleマップに落し込む方法について説明します。
googleマップに落し込むポイントは・・

ジオグラフィカでトラックした情報をgoogleマップに反映するには、KMLファイルをうまく利用するのがポイントです。
-PR-
KMLファイルとは

ググってみたら、以下となります。
KML(Keyhole Markup Language)とは,Google Earthによって広められた,XMLファイルの一つです。 ZIPで固めて圧縮したものがKMZファイルです。
引用:Google Earth
要するに、マップ上の座標を記録したファイルとなります。
実際に、KMLファイルをテキストエディターで開いてみると、数字の羅列なのが、わかります。
KMLファイルとは、そのようなものです。


トラックログをgoogleマップに落とし込む手順

それでは、ジオグラフィカでトラックしたルート情報(KMLファイル)をgoogleマップに落し込む方法についてご説明します。

googleマップと言ってますが正確にはマイマップのことです
【その1/ スマホ作業】
① スマホで「ジオグラフィカ」アプリを開く
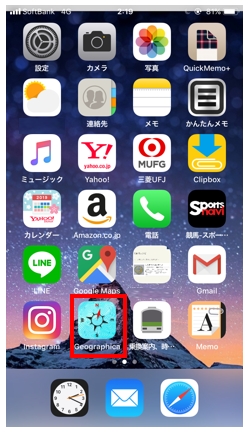
② 「メニュー」をクリックする
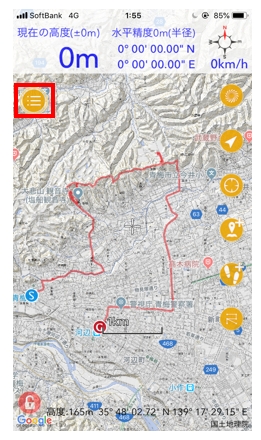
③ 「ファイル」をクリックする

④ 「トラック」をクリックする
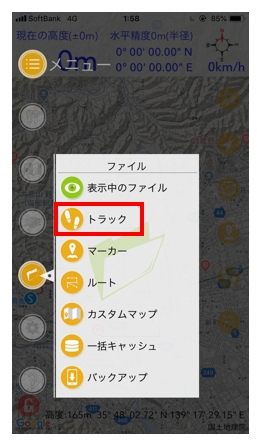
⑤ 送りたいトラックをタップしてチェックを付ける
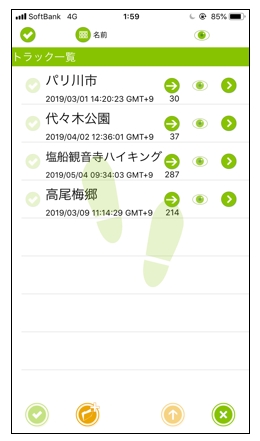
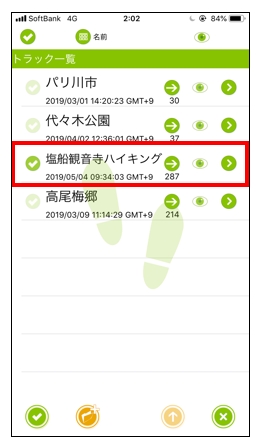
⑥ 画面下部の「チェックボタン」をクリックする
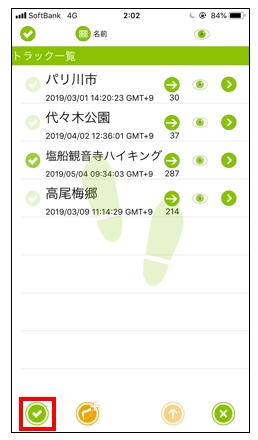
⑦ 「KMLメール送信」をクリックする
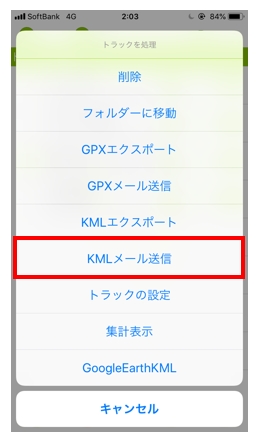
⑧ 宛先を選択してメールを送る
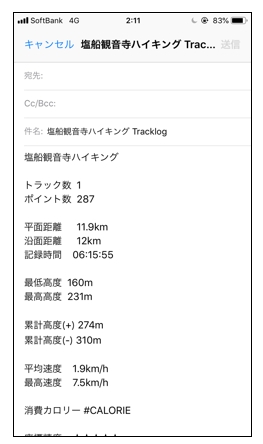
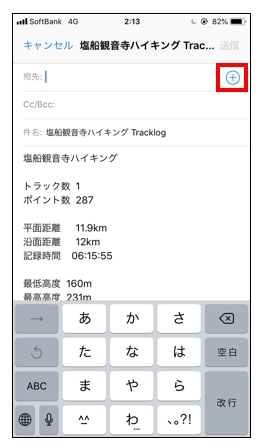
(+マークをクリックして宛先を選択する)
(ちなみに僕は、プロバイダーのメールアドレスに送り、パソコンでKMLファイルを取得するようにしています)
⑨ これで、スマホ作業は完了です
【その2/ パソコン作業】
① 自分が使っているメーラーを開く

② メールに書かれている、トラック情報をテキストファイルに保存する
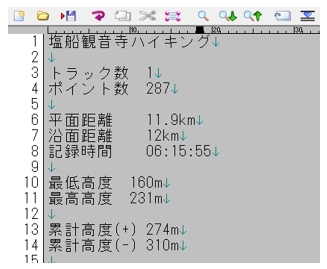
(これは、個人個人の好みです。省略可能です)
③ メールの添付ファイル(KML)をパソコンに取り込み保存する

④ これで、パソコン作業は完了です
【その3/ googleマップ作業】
① googleマップを開き、ログインする
② マイマップを開き、新規の地図を作成する
③ 地図のタイトルを入力する

④ インポートをクリックする
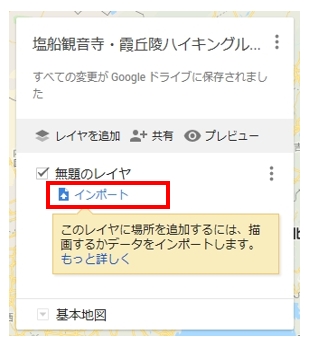
⑤ 「アップロード」、「デバイスのファイルを選択」をクリックする
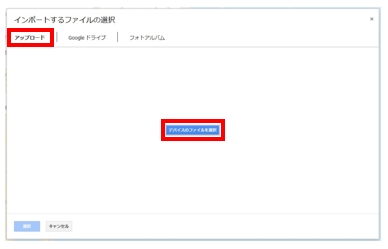
⑥ エクスプローラーが開くので、目的のファイルを選択する
⑦ データがアップロードされる
⑧ googleマップにジオグラフィカのKMLデータが取り込まれる
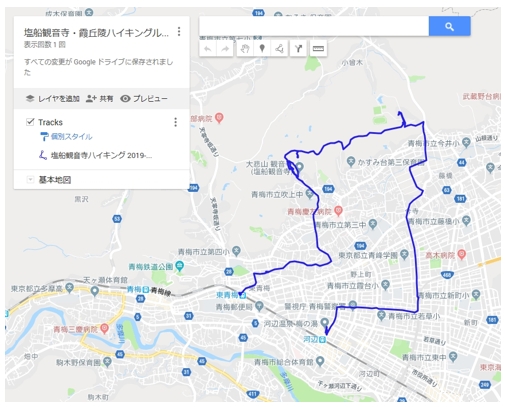
⑨ これで、googleマップのインポート作業は完了です
-PR-
ご活用ください
ジオグラフィカのトラック情報をgoogleマップに落し込みたい。そんなときは、この記事をご活用ください。
取り込んだトラックログの色変更ができる
googleマップ(マイマップ)に取り込んだトラックログ(KMLファイル)ですが、色変更が可能です。
■イメージ画像
![]()
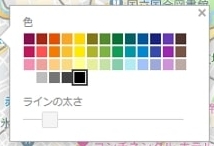

私、試しにやったことがあるのでルート(KMLファイル)の色変更は可能です
変化をつけたいときはルートの色変更をしてみてください。
まとめ
私はたまに、ハイキングや山登りをしてジオグラフィカでトラック記録したルート情報をgoogleマップに反映したいときがあります。
そこで、備忘録のためにこの記事を書きました。
この記事が私だけではなく、みなさんのお役に立てばと思います。
●最後まで読んでいただきありがとうございました。
おしまい




