
デスクトップのアイコンは、自分が好きな画像を使って自分らしさを出したい・・。
また、自分が好きな画像を使い簡単にアイコン設定がしたい・・。
そこで今回は、自分が好きな画像で簡単にデスクトップアイコンを作り設定するまでの方法についてご紹介します。
デフォルトのWindowsアイコンだと味気ない

フォルダーのショートカットを作りデスクトップに設定すると、いつものフォルダーアイコンで味気ない・・

こういう奴ね・・
![]()
これを自分の好きなアイコンに変更して、デスクトップ上の表現を豊かにしたい。自分好みにしたい。
こういうちょっとした悩み、よくあることです。
-PR-
デスクトップのアイコンは自分好みにしたい

なるべくなら、デスクトップは自分の好きな画像やアイコン画像を使い表現力を豊かにしてカラフルにしたい。
自分好みのデスクトップにしたい。

こんな感じにね
![]()
アイコン作成と設定に手間と時間をかけたくない

今まで、ネット上の情報を参考にしながらオリジナルのアイコンを作ってました。
でもこの方法だと、アイコンを作成するのに時間がかかり面倒くさかったです。
余白は透明にしたりとか、いろいろと・・
そこで、もっとたん略して簡単にオリジナルアイコンを作る方法はないかと思いました。
また、アイコン設定も簡単にできる方法はないかと思いました。
簡単にアイコンを作る方法をご紹介

そこで今回は、余白の半透明はできないけど自分が好きな画像を使って簡単にアイコン化する。
さらに、簡単にアイコン設定する方法についてご紹介します。

私が編み出した技をご紹介します
好きなアイコンを作るための前提条件
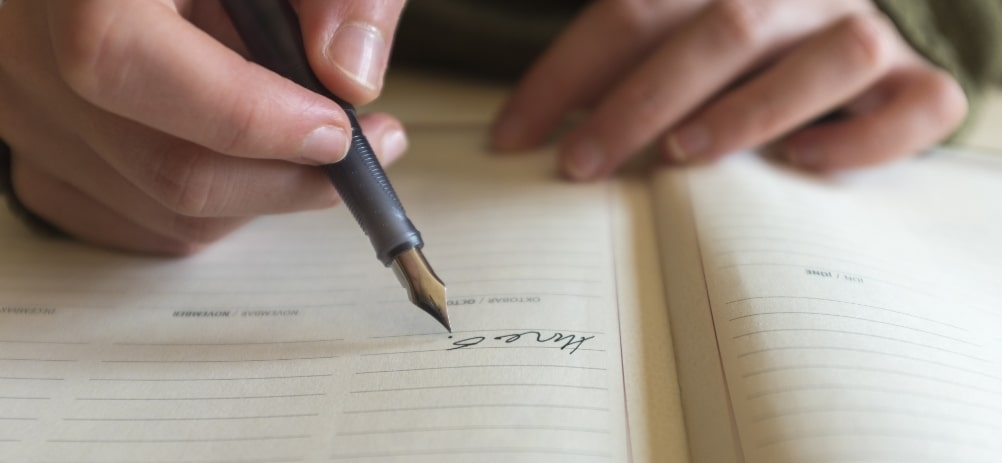
前提条件としては以下のソフトか、その機能を備えているソフトが事前にあることを前提とします。
・画像切り取りソフト / WinShot
・拡張子変換ソフト / gimp
それではスタート。

以下の手順でやってみてください
スポンサーリンク
1. 拡張子が「ico」のアイコンファイルを作る

それでは、自分が好きな画像を使い、拡張子がicoの画像ファイルになるアイコンファイルを作るまでを説明します。
何で拡張子がicoのファイルを作らなければいけないかというと、拡張子がicoでないとアイコンが表示されないからです。
とにかく細かい仕組みは抜きとして、アイコン画像ファイルは拡張子がicoでないといけないということだけ覚えておいてください。

詳しい仕組みについて知りたい人は、自分でググってください。ここでは割愛します
1-1.自分の好きな画像を切り取る
例えばこんな画像があったとします。これをアイコンにするために切り取ります。
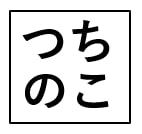
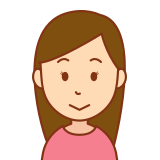
なんで、例題が「つちのこ」なんだよ!

僕のセンスです!
まず、自分が好きな画像を四角く切り取ります。こんな感じです。
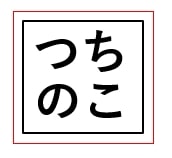

ちなみに僕は、winshotという画像切り取りソフトを使っています。画像切り取りソフトは任意です
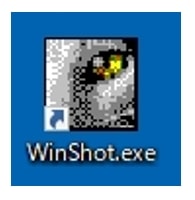
[winshotの参考記事]
→ WinShotの使い方(画像キャプチャ)
1-2.切り取った画像のicoファイル変換と拡張子変換ソフト
画像を切り取っただけでは、jpegファイルです。これをicoファイルに変換します。ファイルの拡張子変換には、gimpが便利です。
■拡張子 jpeg → ico
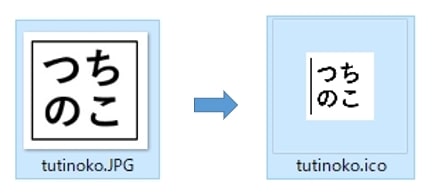

gimpは無料で、しかも画像編集機能も充実しているので、インストールしておくと便利だよ

拡張子変換ソフトはたくさんあるけど、gimpで簡単に拡張子変換ができたので、今回はgimpで拡張子変換をします
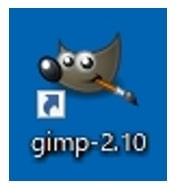
1-3.GIMPでの拡張子変換(icoファイルの作成)
それでは、GIMPで拡張子の変換をしてみます。
① gimpを開く
② 切り取った画像をgimpにドラッグする
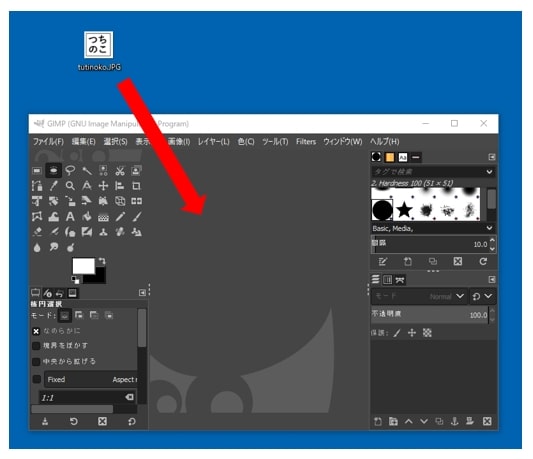
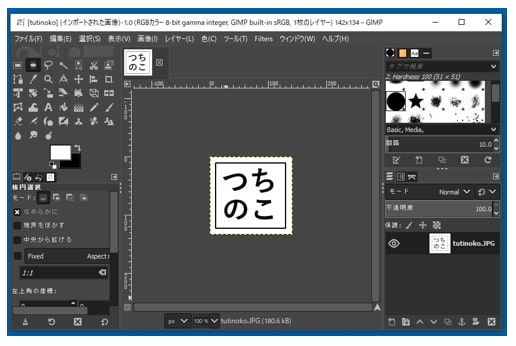
③ 「名前を付けて保存」でgimpファイルを保存する
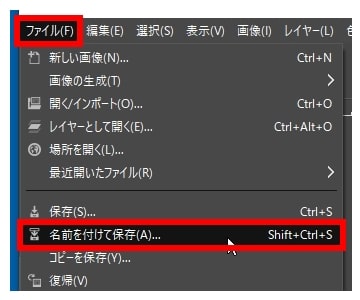
![]()
④ 「ファイル」の「エクスポート」をクリックする
![]()
⑤ 「ファイル形式の選択」をクリックする

⑥ 「ico」(Microsoft Windows アイコン)を選択
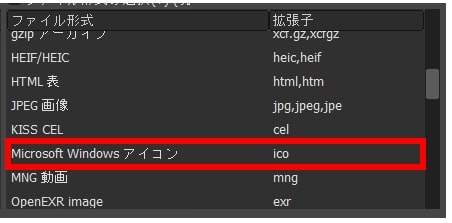
⑦ エクスポートを選択する

⑧ icoファイルがエクスポートされる。
(icoファイルが作成される)


ここまでが、好きな画像の切り取りからicoファイル作成までです
2. アイコン画像ファイルのパス変更

icoファイルを作成しました。次にアイコンを変えたいフォルダーのパスを変更します
① アイコンを変更したいフォルダーのプロパティーを開く

② アイコンの変更を選ぶ
![]()
③ フルパスを変更する
■ デフォルトのパス

■ 変更後のパス

【フルパスの取得方法】
以下のようにするとフルパスが取得できます
(1) 目的のicoファイルが入っているフォルダーを開く
(2) icoファイルを選択する
(3) リボンの「パスのコピー」をクリックする
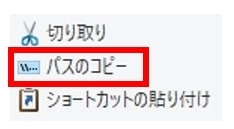
④ パスの枠にicoファイルのフルパス(格納場所)をコピーして、エンターキーを押す

⑤ アイコン選択に目的のアイコンが表示される
![]()
⑥ 目的のアイコンを選択し、「OK」ボタンを押す
⑦ 「適用」、「OK」ボタンを押す
⑧ デスクトップ上のショートカットのアイコンが切り替わる
![]()

これで、アイコンのフルパス変更、および設定は終わりです

このやり方、お気に入りの画像の切り取りから、icon設定まで簡単です!
備考/自動的に拡縮される

例えばなんですが、このようなアイコンより大きな画像をアイコン化したとします。
ご紹介した方法でアイコン化すると、アイコン画像は自動的に拡縮されて、アイコン表示されます。
■画像

■アイコン化
![]()
画像ファイルの形は重要ですが、自動的に拡縮されてアイコン化されるので便利です。
-PR-
手軽に作れるアイコンの感想

この記事で説明したアイコン作成方法だと、簡単にアイコンを作成できます。余白の透明化はできないけど・・。
手軽にアイコンを作りたいときは便利かな。個人的には合格点です。

まとめ
自分が好きな画像をアイコン化するとき、いつも苦労していました。
そこで、試行錯誤しながら自分の好きな画像を簡単にアイコン化する方法を思いつきました。
この記事が、自分の好きな画像でアイコン化したいけどなかなかできずに困っている人の参考になればと思います。
●最後まで読んでいただきありがとうございました。
おしまい






