
前々から、簡単にM4AファイルをMP4ファイルに変換する方法はないかと思っていました。
そこで今回は、この問題について考えてみます。
- この記事の対象者
- はじめにM4A→MP4変換の結論
- スマホではkingboxで音楽を聴いている
- youtube音楽を聴くにはMP4が基本
- スマホアプリ(kingbox)での個人的な問題
- なぜ、kingboxでMP4単一の拡張子にしたいのか?
- 音楽ファイルの拡張子のおさらい
- 以前MP3に変換して失敗したことがある
- M4A→MP4ファイル変換は何度も失敗した
- MP4変換できない苦肉の策として・・
- M4AからMP4ファイルに簡単に変換するソフトを知る
- 理想のファイル変換ができた
- ファイル変換ソフト「HD Video Converter Factory」の操作説明
- ファイル変換ソフト「HD Video Converter Factory」の補足情報
- 私は元システム屋
- まとめ
この記事の対象者

この記事は基本的に、ある程度、パソコンの知識がある人を対象とします。
ただし、できるだけやさしく説明していきます。
-PR-
はじめにM4A→MP4変換の結論

今回は、はじめに結論を言っちゃいます。M4Aファイルを無料で簡単にMP4ファイルに変換したい。
そのようなときは、このソフトを使うと便利です。
ソフト名:
「HD Video Converter Factory」
公式サイト: wonderfox
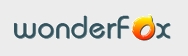
このソフトをインストールして、実際にM4A→MP4ファイルに変換したのですが、簡単にできました。
これが私の結論です。これから、その詳細について話していきます。
スポンサーリンク
今回は、長々と書いているので最後まで一読して理解してください。
スマホではkingboxで音楽を聴いている

現在(2021年6月)では、スマホで音楽を聴くときは、kingboxで音楽を聴いています。
kingboxは、youtube音楽をkingboxにダウンロードして聴けるのが便利です。
■kingboxアイコン
![]()
しかし、以前はスマホで音楽を聴くときは、clipboxで音楽を聴いてました。
■clipboxアイコン
![]()

ちなみに、kingboxの前身となるclipboxを初めて知ったのは職場の人の紹介でした

今の時代、youtube音楽をスマホのアプリで聴くと何かと便利
youtube音楽を聴くにはMP4が基本

スマホでyoutube音楽を聴く場合、旧clipbox、新kingboxにしても基本となる拡張子ファイルはmp4です。
なぜなら、youtubeは映像と音声が一体化したファイルだからです。
ここで重要なのは、youtubeに関する音楽ファイルはMP4ファイルが基本ということです。
参考記事
→ ヘッドホンを引っかけるハンガータイプの商品があるの知ってる?
スマホアプリ(kingbox)での個人的な問題

kingboxは感覚的に使いやすく便利なのですが、私としては一つ問題がありました。それは・・
kingboxで、M4AファイルとMP4ファイルを一緒のフォルダーに入れたとき、拡張子単位で分離してしまうことです。
■イメージ図

これなんで、kingboxでM4AファイルとMP4ファイルを一緒のフォルダーにして聴きたいかというと、
iTunesの音楽ファイルをyoutube音楽に混ぜて聴きたかったからです。
そしてランダムに聴きたかったからです。
ただM4AとMP4を混ぜて聴くことはできるのですが、mp4→m4aの曲順になってしまうのが難点で課題でした。
上記の課題は、kingbox(旧clipbox)の特性なので仕方ないと思いました。
これを回避するために、M4AファイルをMP4ファイルに変換して、拡張子を一つに統一できないかと思っていました。
この問題は、kingboxでの私の課題でした。

kingboxのフォルダー内で、M4AファイルとMP4ファイルが混在していた場合、ランダムで聴くと、どうしてもMP4→M4Aの曲順になってしまいます。これが不満でした
なぜ、kingboxでMP4単一の拡張子にしたいのか?

「なぜ、clipboxでMP4単一の拡張子にしたいのか?」というと・・
kingboxで扱う音楽ファイルは、基本的にyoutubeのダウンロードファイルなので基本的に拡張子はMP4。
これに私は、itunesのM4Aファイルの曲を足して、曲を聞いたりします。
■ランダム イメージ
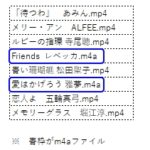
このとき、ランダムに音楽を聴こうとすると、どうしても、「MP4→M4A」の曲順になってしまいます。
(音楽再生アプリの特性で、MP4とM4Aが混在したとき、MP4→M4Aの曲順になってしまうのは仕方ないと考えています)
これ、kingboxでランダムに音楽を聴こうとするとき、いつも悩みでした。

この問題を解決するために、「音楽ファイルはMP4に統一すればいいんじゃない」。
そうすれば、ランダムに音楽が聴けると思いました。
そんな理由から、音楽ファイルの拡張子をMP4のみにしたいと思いました。
音楽ファイルの拡張子をMP4ファイルに統一したい、一元化したい理由でした。
音楽ファイルの拡張子のおさらい
![]()
大雑把に、音楽ファイルの中心となる拡張子のおさらいをします。
① MP4ファイル
「画像」と「音声」が一緒になった形式のファイル
② MP3ファイル
「音声」のみの形式ファイル
③ M4Aファイル
apple独自の音声形式ファイル

まあ、大雑把に説明するとこんな感じです
スポンサーリンク
以前MP3に変換して失敗したことがある
前にMP4からMP3に変換したことがあります。でも、MP3に変換すると音質が悪くなり不満でした。
なので、MP3は使わないことにしました。
MP4またはM4Aなら音質もよく、許せる範疇(はんちゅう)かなと思っています。そんな経験があります。
M4A→MP4ファイル変換は何度も失敗した

私個人からするとM4AからMP4ファイルに変換したとき、画像のない音声ファイルで十分と考えていました。
そこで、ネット上の情報を元に、いろいろM4A→MP4変換してみました。
【ネット上にあった主なファイル変換情報】
① M4Aのファイル拡張子をMP4に変更するだけでMP4ファイルになる
② いろいろなファイル変換ソフトで拡張子を変えてみる
まず、ファイル拡張子をM4AからMP4に変えるだけでMP4ファイルになる。というので挑戦してみました。
■イメージ
YYYYY.M4A → YYYYY.MP4
ぶっちゃけ、MP4ファイルとして認識されず、音楽が聴けませんでした。kingboxで音楽が聴けませんでした。
次に、いろいろなファイル変換ソフトで、M4AからMP4に変えてみました。
いちおう、MP4変換はできるのですが、どの変換ソフトで変換しても、画像のないMP4と認識されず、kingboxで音楽が聴けませんでした。

いろいろな方法で何度も、M4AからMP4の変換をしたのですが、できずにあきらめました
MP4変換できない苦肉の策として・・

何度やっても、M4AからMP4のファイル変換ができませんでした。
なので、苦肉の策として、すべての音楽ファイルをM4Aに統一するということにしました。

なんか知らんけど、ファイル変換ソフトでMP4からM4Aに変換すると、うまくいくんだよね

なので、kingboxのファイルをすべてM4Aファイルに統一しました
でも、この苦肉の策、8~9割がたのMP4ファイルをM4Aファイルに変換しないといけないので面倒でした。
M4AからMP4ファイルに簡単に変換するソフトを知る

知人の紹介で、あるファイル変換ソフトを知りました。
そこで、前から失敗し続けていたM4AからMP4へのファイル変換をしてみました。
そうしたら、簡単にファイル変換ができました。そして、PCの画像ソフトで音楽を聴いてみました。
画像のない音楽ファイルのMP4ファイルとして認識され、音楽が聴けました。
さらに、kingboxでも聴いてみたのですが音楽を聴くことができました。
■イメージ
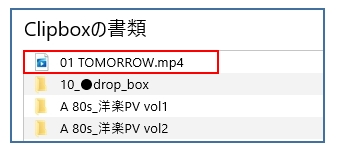

やったー!、やっとM4A→MP4ファイル変換がでけた!
それが、はじめにご紹介した「HD Video Converter Factory」というファイル変換ソフトでした。
■CFのアイコン
![]()
理想のファイル変換ができた

前々からM4AからMP4ファイルに変換して、画像のない音楽ファイルは、できるんじゃないかなと思っていました。
MP4やMP3のファイル特性や。理屈的や物理的にも可能なんじゃないかなと思っていました。
でも、どのファイル変換ソフトでやってみても、うまくいかず失敗続きでした。
でも、なぜだか知らんけど、「HD Video Converter Factory」というファイル変換ソフトでは、
画像のないMP4ファイルの変換に成功して、clipboxで音楽を聴くことができました。
やっと、理想のファイル変換が簡単にできました。

ファイル変換ソフト「HD Video Converter Factory」の操作説明

M4AからMP4ファイルに変換する操作を簡単に説明します。

感覚的にわかりやすいので、説明は、いらんかもしれないけど・・
① ソフトをインストールする
公式サイトより、無料版のソフトをダウンロードしてインストールしてください。
ダウンロードおよび、インストールは簡単なので割愛します。
公式サイト: wonderfox
② M4AからMP4ファイルの変換方法
2-1 「HD Video Converter Factory」ソフトを立ち上げる
![]()
2-2 「変換」をクリックする
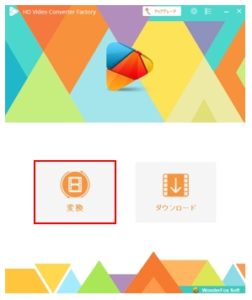
2-3 下記のウィンドウが表示されるので、M4Aファイルをドラックする

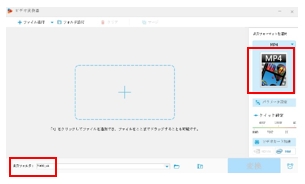
・出力フォーマットはMP4であることを確認
(いちおう、デフォルトはMP4だけど・・)
・出力フォルダーは任意で設定
2-4 「変換」をクリックする
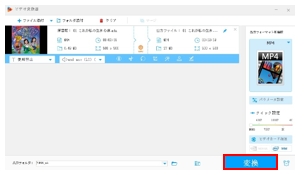
2-5 指定した出力フォルダーに変換されたMP4ファイルが作成される
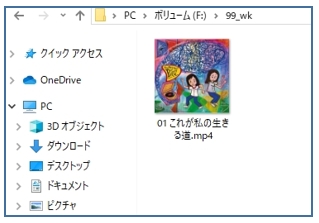

M4AからMP4ファイルへの変換、すごく簡単です
ファイル変換ソフト「HD Video Converter Factory」の補足情報

ファイル変換ソフト「HD Video Converter Factory」の簡単な補足説明をします。
① まずは無料版がオススメ
公式サイトより、簡単に無料版をダウンロードできました。そして、簡単にファイル変換できました。
無料版でも、問題なくファイル変換できるのでよいと思います。
② 不要な広告について
ファイル変換後に自社の広告が表示されますが、それ以外は、特に煩わしい広告は表示されませんでした。普通に使う分には問題ないと考えます。
③ ウイルスなどについて
ソフトをダウンロード、インストールして2週間くらい経ちますが、特にパソコンで変な動きはないようです。
ウイルスやワームみたいなのは、特に問題ないと思います。
私は元システム屋

私は元システム屋だったので多少のパソコン知識はあります。
そこから見た、ファイル変換ソフト「HD Video Converter Factory」の感想ですが、
無料版は操作も感覚的に簡単ですしファイル変換も簡単にできました。
なかなかよいソフトだと思います。個人的に使うにはよいかな。
あと特に、パソコンに変な影響が出ることはありませんでした。比較的、安全なソフトだと思います。

まとめ
M4Aファイルを画像のない、音声ファイルだけのMP4ファイルに変換したいと思っていたのですが、なかなかできずに困っていました。
よいソフトに巡り合えず困っていました。
しかし、知人から紹介されたソフトにより、この問題を解決できました。
この記事が読者の参考になればと思います。
●最後まで読んでいただきありがとうございました。
おしまい






