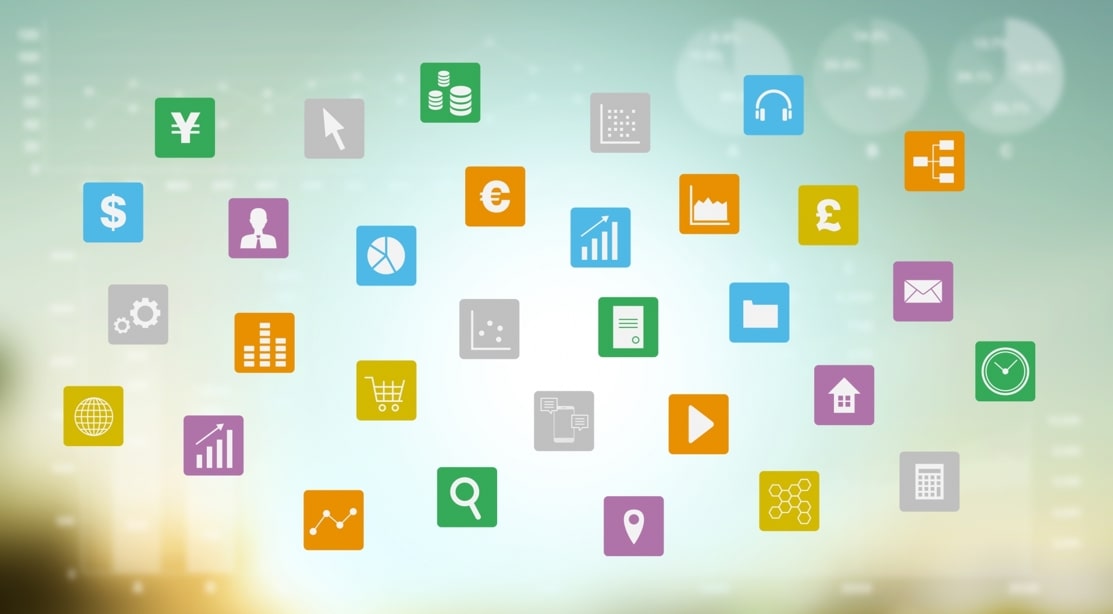ある画像を加工してバッチ風アイコンを作りたい。
そこで今回は、エクセルを利用してできるバッチ風アイコンについてご紹介します。
バッチ風アイコンを作りたい

ある画像を加工してバッチ風アイコンを作りたい。例えばこんな感じ。
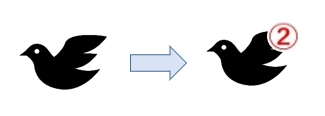
ちょっと作り方がわからず困っていました。
-PR-
バッチとは
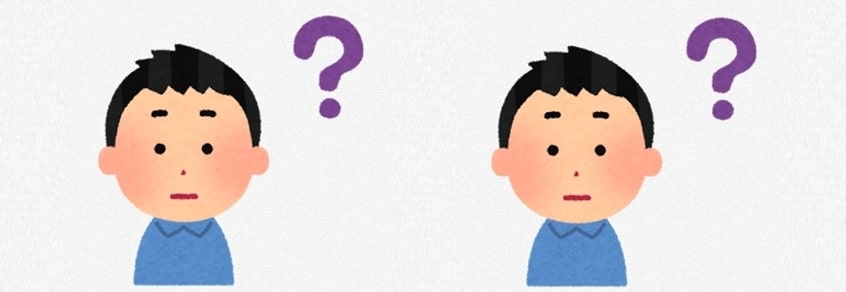
バッチとは私なりに簡単に説明すると、iphoneでアプリの右上に赤丸数字で表示されるあれです。

この赤丸数字をバッチと言います。
参考記事
・iPhoneでアプリアイコン右上の赤いバッジ(数字)を消す方法

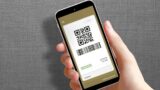
スポンサーリンク
簡単にバッチ風アイコンを作る結論

バッチ風アイコンは、エクセルで画像と図形をうまく利用すれば作ることができます。
ちょっとひと手間あるのですが、それをすれば簡単にバッチ風アイコンを作ることができます。
これから、ポイントを交えながら一連の作成手順を説明します。ご参考にしてください。
画像切り取りソフト
余談ですが、私は画像切り取りソフトはWinShotを使っています。
![]()
画像切り取りソフトはたくさんありので自由です。自分のお好みの画像切り取りソフトを使ってください。
バッチ風アイコンを作る作成手順
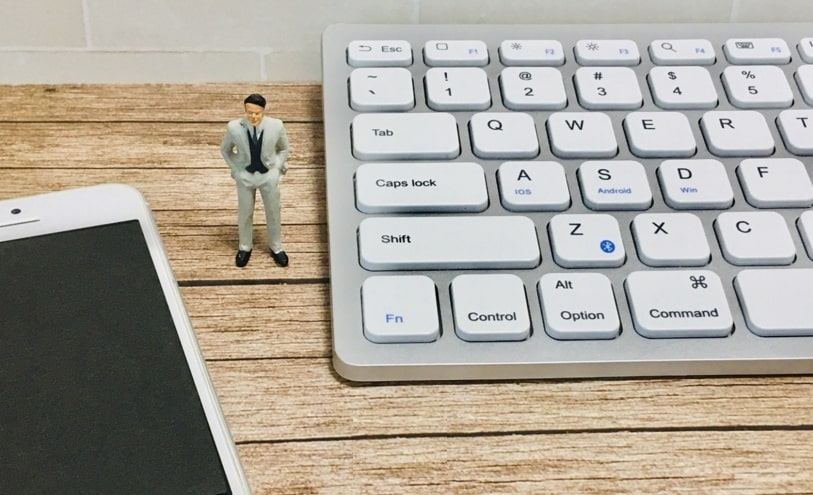
バッチ風アイコンを作る作成手順について説明します。
① エクセルに目的の画像を取り込む。

② エクセルの図形で丸形数字を作る
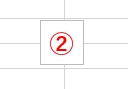
③ エクセルに取り込んだ画像と図形はこんな感じ
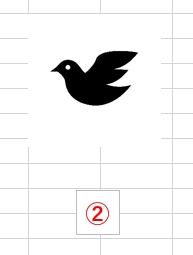
※このときのイメージ図の丸数字は図形です
④ 図形の丸数字を切り取り、画像にする。そして画像として再度取り込む
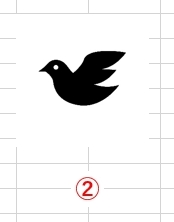
※このときのイメージ図の丸数字は画像です

ここがポイント!
なぜ一度、図形で作成した丸数字を画像にして再度取り込むのか?
それは、図形ではトリミングを使い丸形に切り取れないからです。
エクセルのトリミングは、画像には適用できるのですが図形には適用できません。
そのため、わざと丸数字の画像にします。ここがポイントです。
⑤ 画像にした丸数字をトリミングで丸く切り取る
(エクセルでトリミングした画像はこんな感じです)
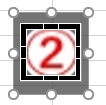
⑥ 丸く切り取った丸数字と画像を組み合わせる
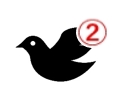
⑦ エクセルで加工した画像を矩形切り取りソフトで切り取る
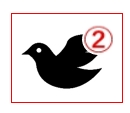
これでバッチ風アイコンの完成です。

お疲れさまでした
バッチ風アイコン作成の結論としては・・

赤丸数字を使ったバッチ風アイコンを作りたい。
そんなときは画像とエクセルの図形、およびエクセルのトリミングを使って作ることができます。
ひとクセありますが、そこをクリアすれば簡単にバッチ風アイコンをエクセルで作ることができます。
これが結論です。
まとめ
バッチ風アイコンを作りたい。そんなときはエクセルをうまく利用すれば作れます。
この記事が私とおなじような悩みを抱えている人の参考になればと思います。
●最後まで読んでいただきありがとうございました。
おしまい