
先日、BTOパソコンにグラフィックボードを後付けしました。そして、パソコンを立ち上げてみると、モニターが真っ暗・・。困った・・。
そこで今回は、この原因と対処法について考えてみます。
この記事の対象者

この記事の対象者はBTOパソコン、および、自作パソコンをしていてある程度、パソコンのハードに詳しい人を対象とします。
-PR-
結論は最後
今回は時系列で説明していきます。よって結論は最後とします。この記事を一読して理解してもらえればと思います。
グラフィックボードを後付けしたらモニターが真っ暗になり困った

BTOパソコンを新規購入。この時はグラフィックボードはいらないと思いつけていませんでした。
グラフィックボードを取り付けていなときは、D-SUBでPCのオンボードとモニターを接続して普通にモニターが映っていました。
でも、やっぱり画質をよくしたいと思いグラフィックボードを購入。そして、自分でグラフィックボードを取り付けました。
そのあと、パソコンを立ち上げてみるとモニターが真っ暗で、何もできずに困りました。
ちなみにD-SUBってこういう奴です。
スポンサーリンク
グラフィックボード取り付け前後のイメージ

グラフィックボード取り付け前後のイメージを口頭で説明するとこんな感じです。
・D-SUB接続のとき
→D-SUBのコードでパソコンとモニターを直接接続
スポンサーリンク
・HDMI接続のとき
→パソコンにグラフィックボードを内蔵して、HDMIコードでパソコン(グラフィックボード)とモニターを接続
スポンサーリンク
グラフィックボードが原因なのは明らか
グラフィックボードを後付けしたら、いきなりモニターの画面が真っ暗になり反応しなくなった。
このことにより、グラフィックボードの取り付けが原因なのは明らかです。
スポンサーリンク
パソコンショップに相談

自分ではパソコンの電源を入れても、モニター画面が真っ暗になる原因がわかりませんでした。
自分では、対処できなかったので、お得意先のBTOパソコンショップに相談してみました。
パソコンショップのアドバイスで解決
グラフィックボードを後付けした。そのあと、パソコンの電源を入れても、モニター画面が真っ暗になり反応しなくなった。
この不具合ですが、パソコンショップの技術サポーターのアドバイスに従い対応したらこの問題、解決できました。

うーん、さすがはBTOパソコンショップの技術サポーターさん。ありがとうございました
なお、このときの不具合の原因と、対処法は後の方に説明します。
勉強になったことのまとめ

今回、この問題でいろいろと勉強になりました。パソコンの知識が深まりました。自分がポイントになった部分をまとめて、これ以降に説明していきます。
グラフィックボード、新規増設時の参考にしてください。
-PR-
グラフィックボード新規増設時のポイント説明

以下にグラフィックボード新規増設時のポイントを説明します。
① 通常は自動認識してくれる
グラフィックボードを新規増設した場合、グラフィックボードをスロットに差したら自動的に認識してくれます。パソコンショップの人にはそう教わりました。
試しにBIOSで確認したら、モードがDVIに切り替わっていました。一般的にグラフィックボードを差せば自動認識してくれます。
② BIOSをDisabled(有効)設定にしておく
パソコンショップの人から、『BIOSの「PCI Devices」を「Disabled(有効)」にしたほうがよい』と言われました。
なぜなら、「Disabled(有効)」にしておくと、オンボードとグラフィックボードの両方からモニター表示が可能になるからです。
万一の安全対策として、「Disabled(有効)」設定にしたほうがよいです。これについてはネット上でも同じようなことが書かれた記事がありました。
「PCI Devices」を「Disabled(有効)」にしておくと、ブートでHDD→CDの順で自動的にブートしてくれるように、グラフィックボード→オンボードの順で認識してくれます。
BIOSの「PCI Devices」を「Enabled(無効)」から「Disabled(有効)」に切り替え、オンボード(D-SUB)とグラフィックボード(display port)の両方で接続確認をしてみましたが両方とも、普通にモニター表示ができました。
③ 「SIGNAL」ボタンを押してモードを切り替える
画面が真っ暗な原因として、単純にモニターのモードが違う場合があります。モニターの画面下にいくつかボタンがあります。
「SIGNAL」ボタンを押すとモードが切り替わります。自分の場合、以下の順で切り替わりました。
DVI → D-SUB → Display Mode
単純ミスなので、このようなときは「SIGNAL」ボタンを押してモードを今の状態に合わせましょう。
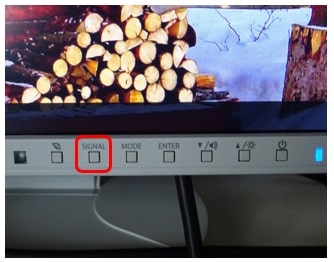
上記の3つのことをすれば、9割がたは問題が解消されるはずです。
スポンサーリンク
今回のモニターが真っ暗になってしまった原因

今回のグラフィックボードを後付けして、そのあとにパソコン(PC)を立ち上げても、モニターが真っ暗になってしまった原因ですが・・
私にも原因がありました。新規BTOパソコンをショップにお願いしたとき、グラフィックボードなしで新パソコンをお願いしました。
そのため、ショップ側ではグラフィックボードのテストなしに納品したとのことでした。
そのため、BIOSの「PCI Devices」は「Enabled(無効)」のままだったということです。
まあ、BIOSの「PCI Devices」が「Enabled(無効)」だったので、グラフィックボードを取り付けても反応しなかったというわけです。
ただ自分も、BTOパソコンをショップにお願いしたときに、始めからグラフィックボードを取り付けていればよかったと反省しています。
そうすれば、グラフィックボードの確認をして、「PCI Devices」は「Disabled(有効)」で納品されたのだから・・。
まあ今回は不具合を通じて、ハード的なことやBIOSの知識が少し深まりました。
ちなみに対応策ですが、BIOSの「PCI Devices」を「Enabled(無効)」から「Disabled(有効)」に変更しました。

普通の人はBTOパソコンの場合、始めからグラフィックボードを取り付けていると思うので、この問題は、まずないと思います

俺みたいに、途中からグラフィックボードを取り付けるのはレアケースかな。そして、BIOSの「PCI Devices」の設定が「Enabled(無効)」だったことも・・
BIOSの設定変更手順

備忘録として、BIOSの「PCI Devices」の設定変更手順を記録しておきます。
【注意事項】
BISOの知識がない人が、設定変更をするとパソコンが動かなくなることがあります。自信のある人だけ、設定変更をしてください。
私は、BIOS設定の変更をしてパソコンが動かなくなっても一切責任は取りません。よろしくお願いします
① PC電源をONにする
② PCが立ち上がり、モニターが黒く表示される
(windowsに切り替わる前の画面)
③ 黒い画面でDELETEキーを押下する
④ BIOSに制御が移る。BIOS画面に切り替わる
⑤ 画面右上の「Advanced Mode(F6)」タブを選択する
⑥ 画面上段にある「Advanced」タブを選択する
⑦ 画面左側の「ACPI Configuration」を選択する
⑧ 「PCIE Devices Power On」を「Disabled」に変更する
Enabled : 無効
Disaabled : 有効
⑨ 「Exit」タブを選択する
●変更を保存して終了する場合
→ 「save chenges and exit」を選択する
●変更を保存しないで終了する場合 (No Save)
→ 「Discard chenges and exit」を選択する
⑩ BIOS画面が終了する
今回の不具合対応の感想

初めて、グラフィックボードの新規増設を自分でしてみました。グラフィックボードを差せば、自動的に認識してくれるだろうという僕の考えは当たっていました。
しかし、画面が真っ暗なのには困りました。安全対策として、BIOSの「PCI Devices」設定は「Disabled(有効)」にしたほうがよいというのは勉強になりました。
この問題で、久しぶりにBIOS画面をみて設定変更をしました。あと久々だったので、SIGNALボタンを押してモードが切り替わることを忘れていました。
今回のちょっとした問題で、いろいろパソコンの知識が深まりました。今は、画面が真っ暗という問題は解消されたので、普通にパソコンを使っています。
今回の教訓
新規のBTOパソコンをパソコンショップで依頼するとき、これからは、グラフィックボードは、必ず積むようにしようと思いました。
まとめ
グラフィックボードを後付けで新規増設した。そのあと、パソコンの電源を入れても、モニター画面が真っ暗になり何もできずに困りました。
そのような人は、僕と同じような不具合かもしれません。 僕の体験記録が、似たような不具合の方の参考になり役に立てばと思います。
●最後まで読んでいただきありがとうございました。
おしまい







