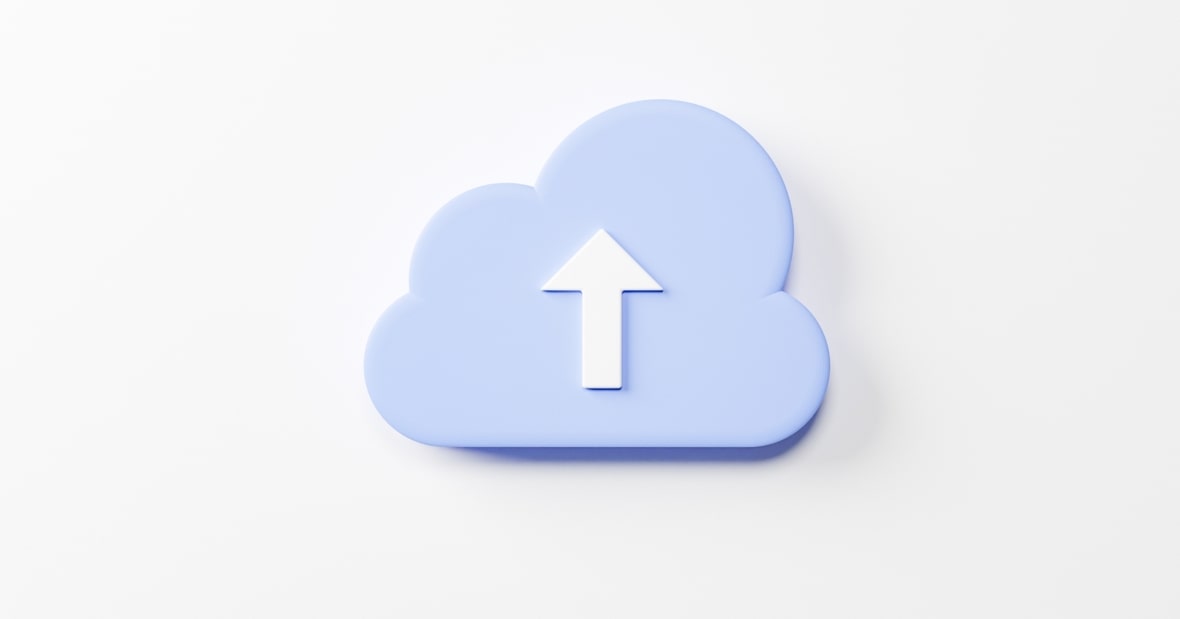さくらサーバーでホームページを作成した。そして、たまにHTMLファイルをローカルPCから、さくらサーバーにアップロードしたい。
でも、たまにアップロードしようとすると操作を忘れている。そんなことがよくあるので今回は、アップロードの備忘録記事です。
この記事の目的は備忘録
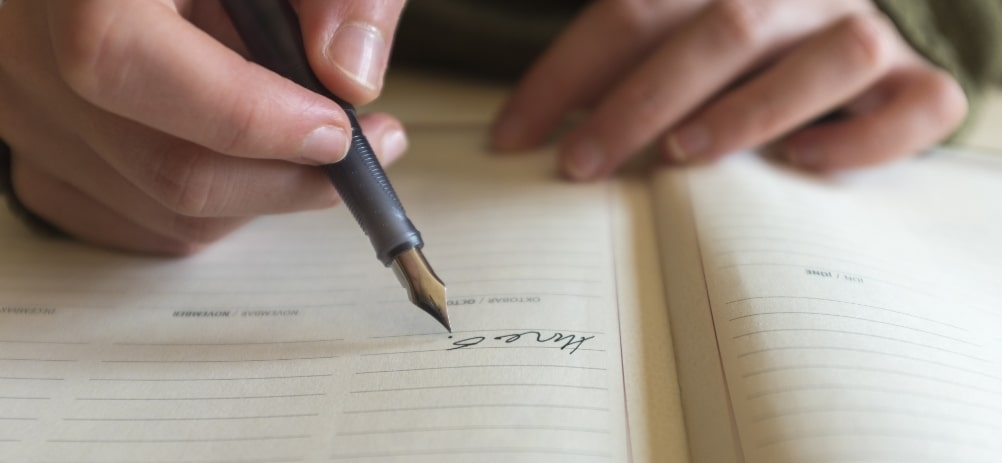
さくらサーバーのホームページのHTMLファイルをたまにアップロードしたい。でも数か月に1度しかしないので、アップロードの操作方法をよく忘れる。
操作方法をなかなか思い出せないときは、冷や汗もの。
そこで、今までの反省を踏まえてホームページのHTMLファイルのアップロード方法、操作方法をまとめておくことにしました。
正直、僕の備忘録記事です。ただ、この記事がほかの読者の役にも立てばと考えます。
-PR-
昔にさくらサーバーでホームページを作った

昔にさくらサーバーでホームページを作った。自分用の趣味的なホームページ。大枠はできている。
■ホームページ
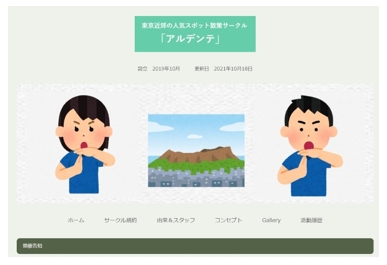
参考ホームページ
→ アルデンテ
久々にHTMLファイルをアップロードしようとすると操作方法を忘れている

ローカルPCでHTMLファイルを修正。そして、HTMLファイルの修正が完了。
そのあと、修正したHTMLファイルをいざ久しぶりに、ローカルPCからさくらサーバーにアップロードしようとする。
でも数か月に1度しかしないので、よく忘れる。なかなか思い出せないときは、冷や汗がでる。
そこで、さくらサーバーでのHTMLファイルのアップロード操作方法をブログに備忘録で残すことにしました。

これで、これから安心だ!
ちなみにこの記事は2021年度版
2021年前半に、さくらサーバーのコントロールパネルがリニューアル。その後の最新版です。
さくらサーバーでのHTMLファイルのアップロード手順

それでは、さくらサーバーでのHTMLファイルのアップロードの操作手順について説明します。
① ログインしてコントロールパネルを開く
1-1 以下のキーワードで検索する
キーワード: さくらサーバー ログイン
1-2 ログイン画面でID、パスワードを入力して、さくらサーバーの会員メニュー画面を開く
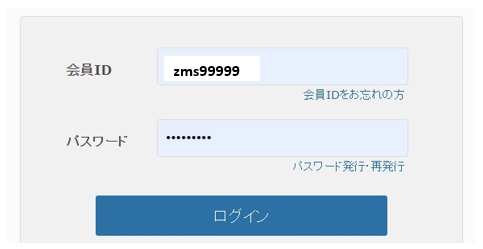
1-3 会員メニュー画面の左側のリストから「契約中のサービス一覧」を選択する
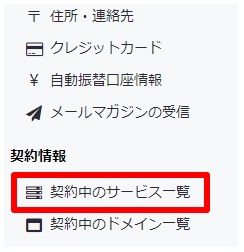
1-4 契約のサービスから「コントロールパネルを開く」ボタンを押す
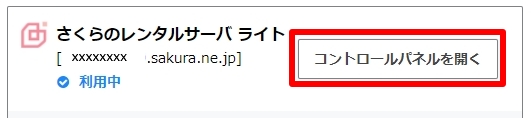
1-5 コントロールパネル画面が開く
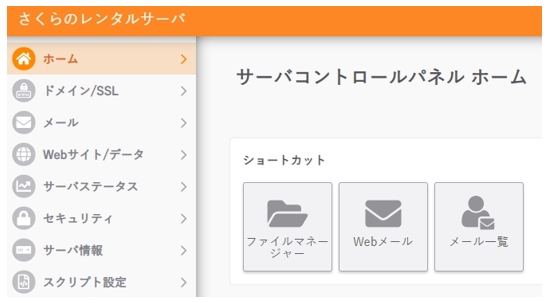

久々に操作すると、コントロールパネルに行きつく操作すら忘れる
② ファイルマネージャー画面を開く
2-1 コントロールパネル画面で「Webサイト/データ」→「ファイルマネジャー」の順に選択してファイルマネージャー画面を開く
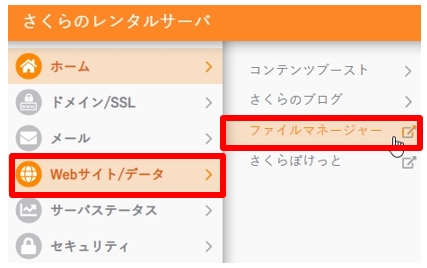
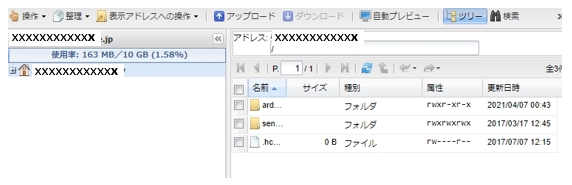

ファイルマネージャー画面までくれば楽勝だね
③ HTMLファイルのアップロード
3-1 ファイルマネージャーの目的のフォルダーを開き、上段のアップロードボタンを押す
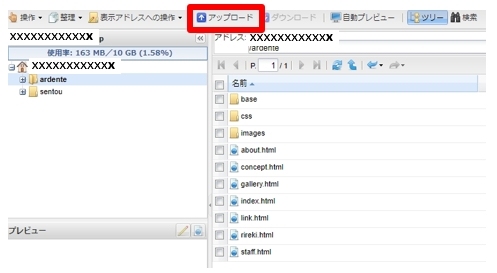
3-2 アップロードのウィンドウが表示されるので「ファイルの追加」を選択する
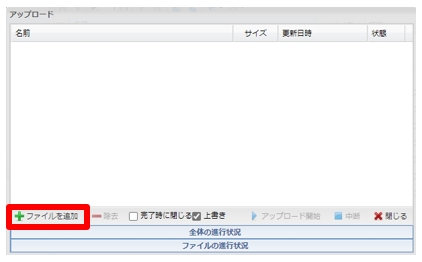
3-3 ローカルPCから目的のHTMLファイルを選択する
3-4 「アップロード開始」を選択する
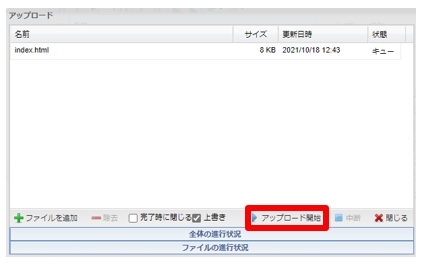
3-5 選択したHTMLファイルがさくらサーバーにアップロードされる
※ファイルのアップロード確認については、更新日時で確認してください

これでアップロード終了です。お疲れさまでした
参考にどうぞ

さくらサーバーでのコントロールパネル画面の表示や、ファイルマネージャー画面の表示方法をよく忘れる。
また、アップロード操作もよく忘れる。そんなときは、この記事をどうぞ。
まとめ
さくらサーバーでのHTMLファイルのアップロード操作方法をよく忘れる。それがよくあったので操作方法をまとめました。
この記事が読んだ読者の参考になればと思います。
●最後まで読んでいただきありがとうございました。
おしまい