
エクセルのシートに素早く目的の画像を取り込みたい。
そこで今回は、画像を素早くシートに取り込む小技についてご紹介します。
エクセルで画像加工をよくする

私の場合、「WinShot」で切り取った画像をエクセルに取り込みエクセルで画像を加工するといったことをよくします。
![]()
-PR-
エクセルのシートに画像を素早く取り込めずイラっとする

エクセルに画像を取り込み、画像加工はよいのですが一つ悩みがあります。
それは、エクセルに画像を素早く取り込めないことです。これちょっと昔からの悩みでした。
何クリックもしてやっと画像が取り込めるのでちょっと時間がかかると思っていました。


エクセルのシートに画像を早く取り込む結論

今回はここで簡単な結論を言います。エクセルのシートに素早く画像を取り込みたい。
そのようなときは、「図の挿入(ピクチャ)」の中にショートカットを作成すればよいです。
■イメージ画像
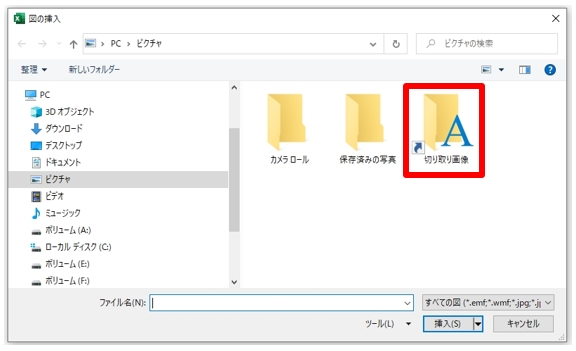
このようにすれば、ワンクリックで目的の画像を取り込むことができます。
これが私の結論です。
これからいろいろと説明していきます。最後まで一読して理解してもらえればと思います。
① エクセルでの通常の画像取り込み

エクセルで普通に画像の取り込みをしようとすると数クリックする必要があります。

私の場合、「WinShot」のフォルダー(画像フォルダー)をデスクトップでショートカットしています。その例でご説明します
■デスクトップのイメージ画像
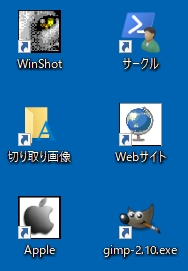
1-0 エクセルを開く
1-1 エクセルで「図の挿入」アイコンをクリックする
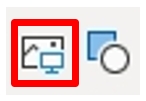
1-2 「図の挿入」のデフォルト画面が表示される
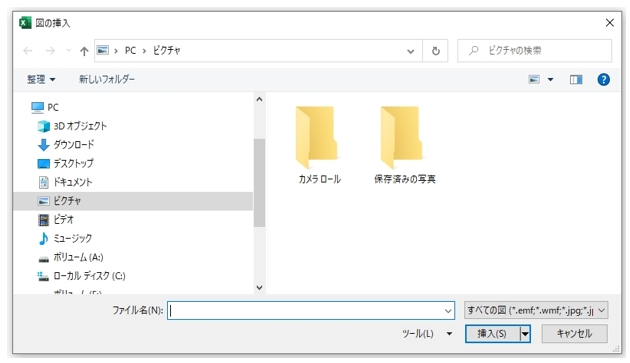
1-3 デスクトップを選択する
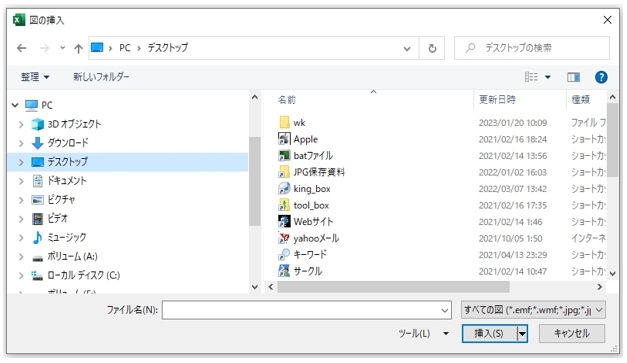
1-4 目的の画像フォルダーを選択する
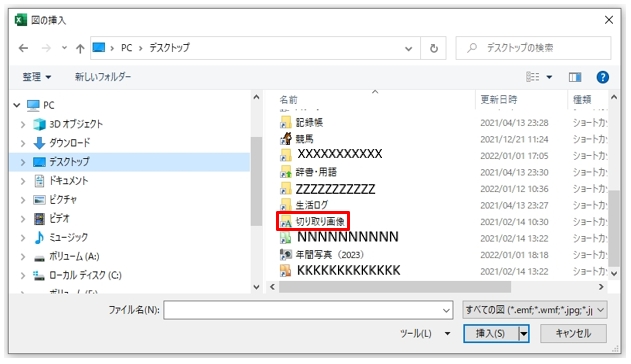
1-5 目的の画像フォルダーの画像が表示される
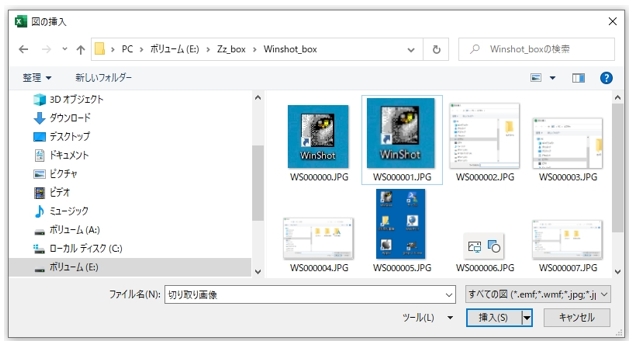

エクセルでこの通常の選択方法だと、目的の画像ファイル表示まで数クリックしなければならず時間がかかります
スポンサーリンク
② エクセルでの素早い画像取り込み

一方、「ピクチャー」フォルダー内に目的の画像フォルダーのショートカットを作成しておくとワンクリックで画像が取り込めます。
■イメージ画像
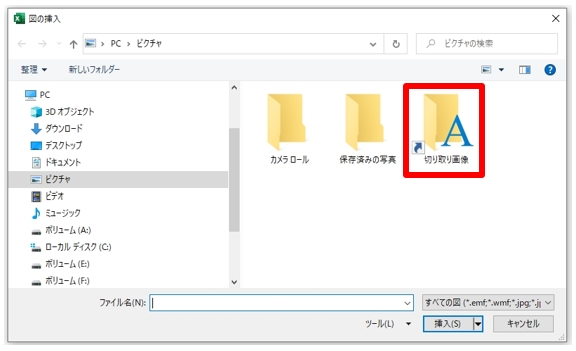

なぜなら「ピクチャー」フォルダーは、「図の挿入」のデフォルト指定フォルダーだから
2-1 「図の挿入」アイコンをクリックする
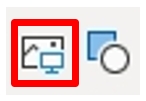
2-2 「図の挿入」のデフォルト画面が表示される
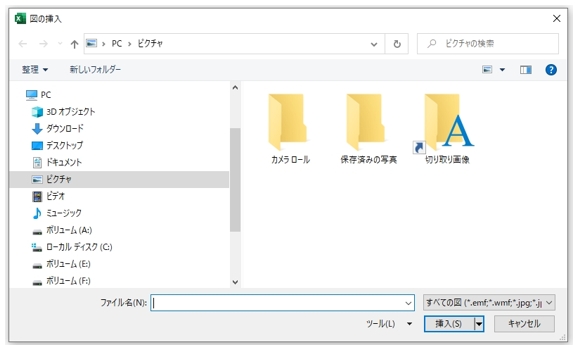
2-3 あらかじめ作成しておいたショットカットを選択する
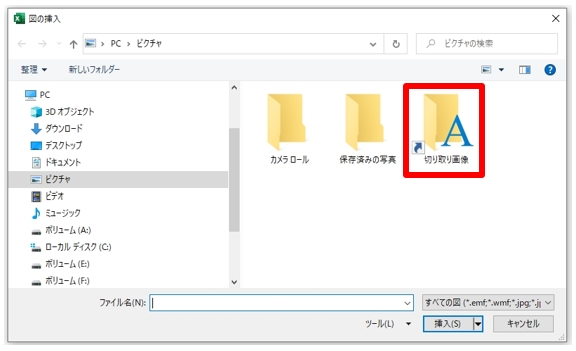
2-4 目的の画像フォルダーの画像が表示される
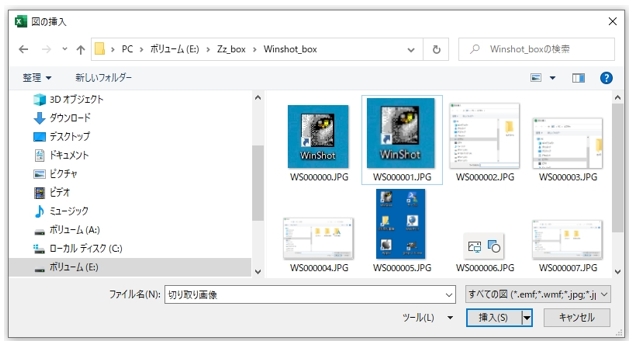

この方法だとワンクリックで目的の画像フォルダーが表示され画像挿入が簡単にでき便利です
この素早い画像取り込みの感想

今までエクセルのシートに画像を取り込もうとしたとき、数回選択してやっと画像取り込みができました。
通常の画像挿入の場合、どうしてもそうなってしまいます。また、時間がかかり面倒でした。
そこで、あるときいいアイデアが浮かびました。「ピクチャーの中にショートカット作っちゃえばいいんじゃない」と。
スポンサーリンク
実際に自分のアイデアを実践してみました。今まで数クリックしていたものがワンクリックで画像挿入できるようになりました。
今ではこのアイデア、当たり前のように使っています。
エクセルのシートに画像取り込みを使用とするときの選択数(クリック数)も減りストレスもなくなりました。
個人的にはこのアイデア、goodです。合格です。

このアイデアの思いつき

毎回、エクセルのシートに画像取り込みをしようとするとき、数クリックしなければならず時間がかかりストレスがありました。
そこで、「エクセルのシートに画像取り込みするとき、素早く画像取り込みする方法はないかな」と思いました。
考えてみれば、「図の挿入」のデフォルト指定フォルダーは「ピクチャ」。Windows、エクセルの仕様上そうなっている。
「ならデフォルト指定の「ピクチャ」の中に、目的の画像フォルダーのショットカットを作っちゃえばいいんじゃない」。
スポンサーリンク
そうすれば、「簡単にエクセルのシートに画像挿入ができるんじゃない」と思いつきました。
そして実際にやってみたら、素早くエクセルのシートに画像取り込みができるようになりました。
これがこのアイデアのきっかけでした。

私は元IT技術者。それなので多少のコンピューター知識はある。そこからこの発想を思いつきました
今では当たり前のように使っている

「ピクチャ」フォルダーの中に目的の画像フォルダーのショートカットを作成しておく。今ではこの技術、当たり前のように使っています。
そのおかげで、今ではストレスなくエクセルに画像取り込みができています。
まとめ
エクセルのシートに画像取り込みをしようとするとき、何クリックもして時間がかかりストレスがありました。
そこで、「ピクチャ」フォルダーの中に目的の画像フォルダーのショートカット作成を思いつきました。
実際にやってみたら、素早く画像取り込みができるようになりました。
この記事が私のようにエクセルでの画像取り込みのを素早くしたいと悩んでいる人の参考になればと思います。
●最後まで読んでいただきありがとうございました。
おしまい


