
前からのちょっとした問題・・。「PC版lineのインストールや設定は難しいのかな?」と思っていました。
そこで今回は、画像付きでPC版lineのインストールと初回ログイン設定について、やさしく説明していきます。
PC版lineの設定は簡単

実際にパソコンでPC版lineのインストールと、初期設定をしてみました。ちょっとつまずきましたが、それなりにできました。
そこでこれから、PC版lineをパソコンにインストール、および初回ログイン設定をしたい人のために画像付きで、
やさしく簡単に、インストール方法と初回ログイン設定を説明していきます。
参考にしてください。また、私の備忘録としても残しておきます。では、さっそく説明していきます。
-PR-
① PC版lineのインストール

それでは、PC版lineのインストールについて説明します。
1-1. インターネット(ブラウザー)を立ち上げ、検索窓に「line PC版」と入力し検索する。
■ PC画面(検索イメージ)
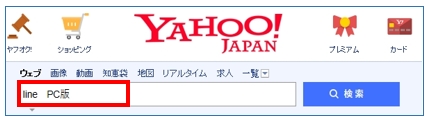
1-2. 検索結果の一番上を選択してクリックする。
■ PC画面(検索イメージ)
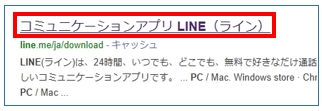
1-3. lineのインストールページが表示されるので、PC版の「PC/Mac」を選択する。
■ PC画面
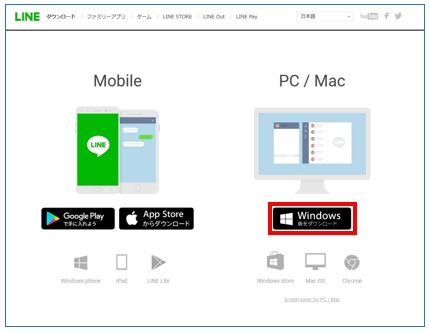
1-4. 「実行」「保存」ボタンが表示されるので「実行」を選択する。
(今回は、「実行」でよいと思います。exeファイルを保存したい人は「保存」を選択してください)
■ PC画面

1-5. 「日本語」を確認し「OKボタン」を押す。
■ PC画面
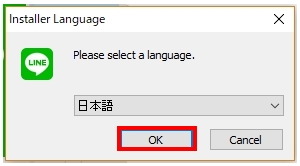
1-6. インストール画面が出てくるので「次へボタン」を押す。
■ PC画面
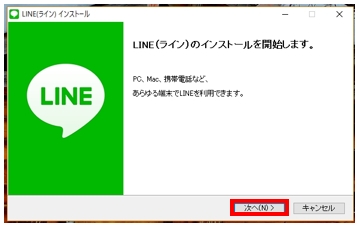
1-7. 利用規約に同意する。
1-8. PC版のlineがインストールされる。インストールが完了する。
■ PC画面
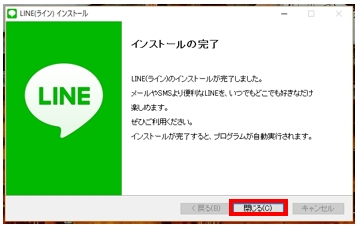
1-9. 「閉じる」ボタンを押す。
1-10. これでPC版lineのインストールは完了です。
1-11. インストール完了後に、デスクトップ上にlineのショートカットが作成されます。
■ PC画面
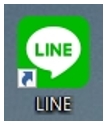
-PR-
② PC版lineの初回ログイン設定

PC版lineの初回ログイン設定について説明します。
2-1. デスクトップ画面のlineアイコンをクリックする。
■ PC画面(アイコン)
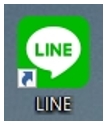
2-2. ログイン画面が表示される。
■ PC画面
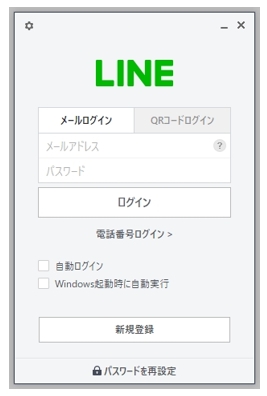
2-3. ログインに必要な「メールアドレス」、「パスワード」を入力する。
(「自動ログイン」にチェックしておくと今後、便利です)
■ PC画面
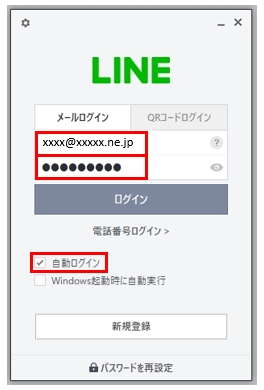
2-4. 初回のため、PCログイン認証(6桁)の画面が表示される
■ PC画面
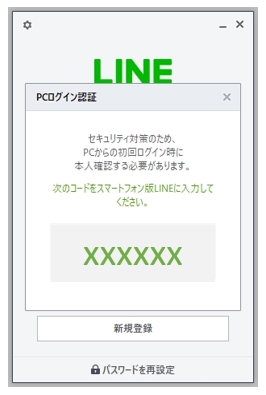
2-5. スマホのlineを開き、ログイン認証6桁を入力する
■ スマホ画面
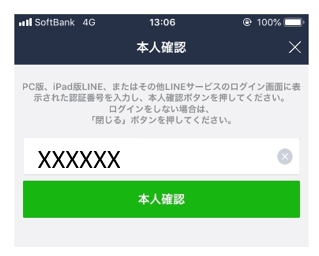
2-6. スマホ上で6桁のログイン認証が認証される。
(OKボタンを押す)
■ スマホ画面
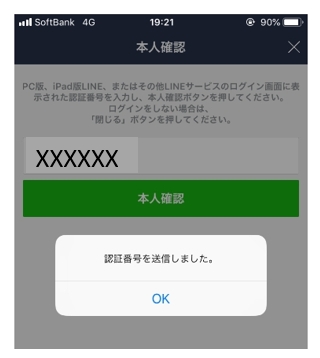
2-7. 認証されるとPC版lineが切り替わる。スマホのlineと同様な画面が表示される。
■ PC画面
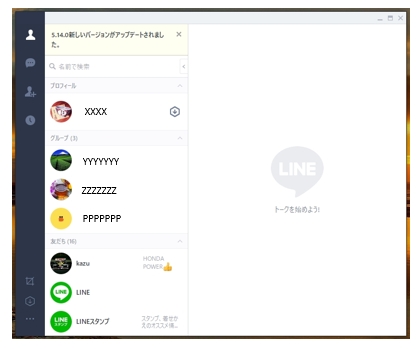
2-8. これで初回のログイン設定は終了です。
(次回からは、デスクトップ上のlineアイコンをクリックするだけでログインできます)
■ PC画面(アイコン)
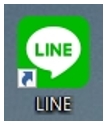
読者のお役に立てば・・

PC版lineのインストール、および初回ログイン設定にはちょっと苦労しました。
そんなこともあり、わかりやすくまとめてみました。お役に立てばと思います。
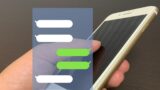

まとめ
PC版lineのインストールと初回ログイン設定は、コツをつかめば簡単でした。この記事を読んでPC版lineの設定をしてみてください。
この記事が読者の参考になればと思います。
●最後まで読んでいただきありがとうございました。
おしまい



