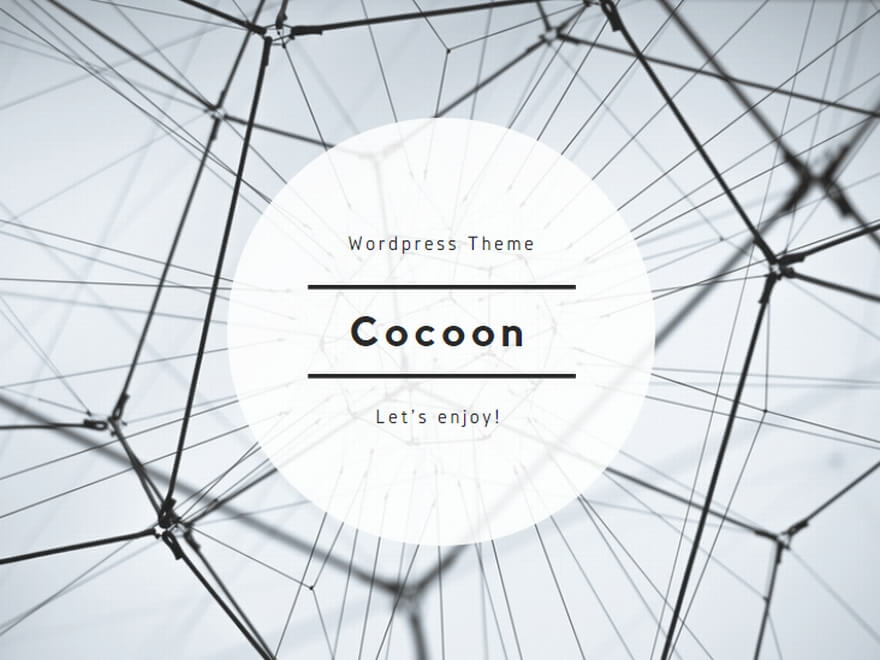パソコンで修正したトラックログをスマホのジオグラフィカに戻したい。そんなときはインポートが必要。
そこで今回は、修正したKMLファイルをジオグラフィカにインポートする方法についてご説明します。
この記事の前提条件

この記事は以下を前提とします。
・ジオグラフィカを知っている人
・トラックログ機能を使った経験がある人
・スマホにジオグラフィカのアプリがインストールしてある人
要は、ジオグラフィカのトラックログ機能を知っている人を前提とします。
-PR-
ジオグラフィカのトラックログの修正

ジオグラフィカでトラックログのスタート地点を間違えた。また、終了地点を間違えたなんてことは、たまにあります。
そんなときは、パソコン(PC)上で修正が可能です。以下の記事を参考にしてください。


KMLファイルをインポートしたい
たまにいろいろな場面で、トラックログのKMLファイルをスマホのジオグラフィカに戻したいときがあります。
そんなときは、インポートが必要です。なのでジオグラフィカのインポートについて説明します。
スポンサーリンク
KMLファイルのインポート手順

それでは、メールを利用したKMLファイルのインポート、および、ジオグラフィカへのトラックログの取り込みについてご説明します。

ちなみに、私のスマホはiphoneなのでiphoneで説明します
①メール送信
メールにKMLファイルを添付して、スマホにメールを送信する。
(この例では、PCからスマホへのメール送信とします)
1-1 添付ファイル(KMLファイル)のファイル名を修正する
■イメージ画像
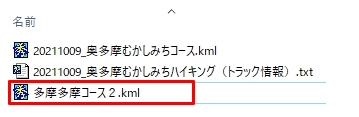
1-2 KMLファイルを開きnameを修正する
■イメージ画像
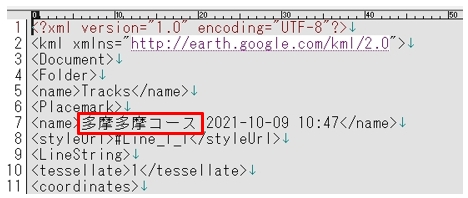
1-3 KMLファイルを添付したメールをスマホにメールする
■イメージ画像
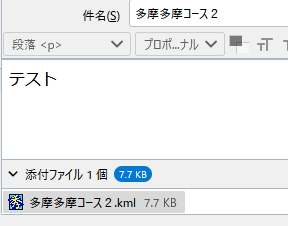
(インポートファイルをわかりやすくするため、ファイル名は修正しておきましょう)
②メール受信確認
正しくスマホにメールが送信されているか確認する。
■イメージ画像
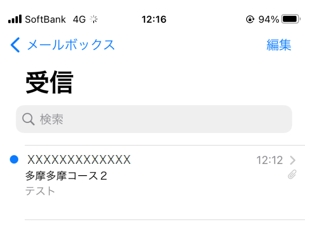
■イメージ画像
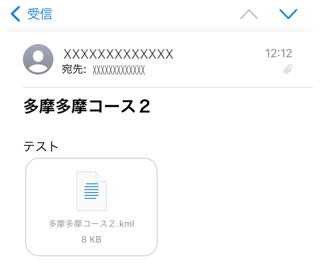
③KMLファイルのインポート
3-1 メールの添付ファイル(KMLファイル)をタップする
■イメージ画像
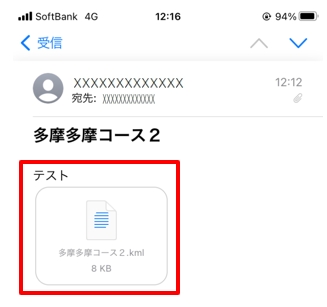
3-2 KMLファイルの中身が表示される
■イメージ画像
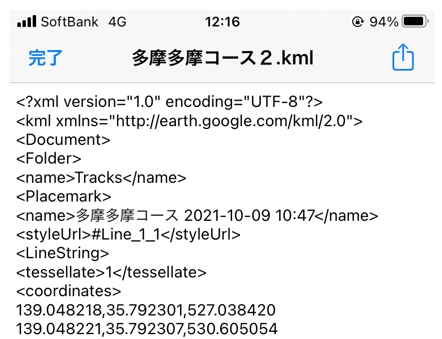
3-3 右上のアイコンをタップする
■イメージ画像
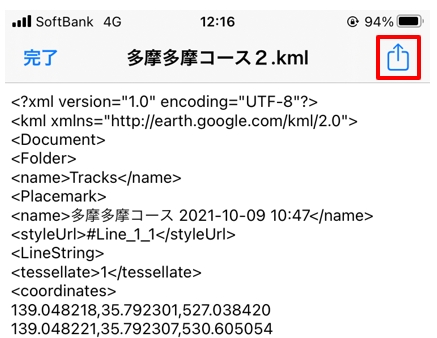
3-4 ジオグラフィカのアイコンをタップする
■イメージ画像
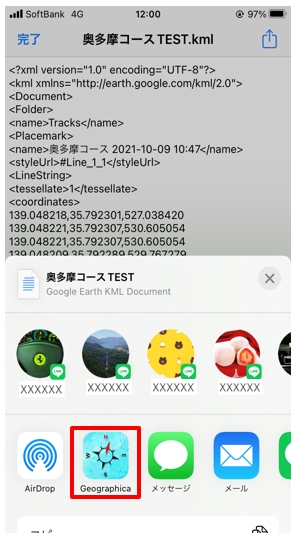
3-5 「はい」を選択する
■イメージ画像

3-6 「はい」を選択する
■イメージ画像

3-7 ジオグラフィカが起動しジオグラフィカの地図画面が表示される
■イメージ画像
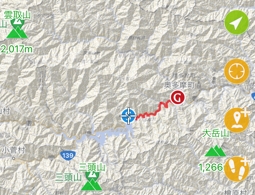
3-8 トラック一覧を開きインポートに問題ないか確認する
■トラック名の修正前
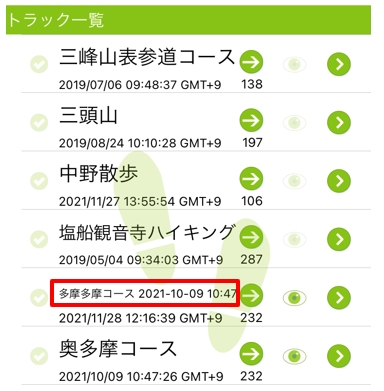
■トラック名の修正後

・KMLファイル内のnameは確認しやすいようにあらかじめ修正しておきましょう
・インポート後にトラック名を修正しましょう
3-9 KMLファイルのインポートの完了
この記事は私の備忘録

ジオグラフィカのインポートはたまにしかしないので、よく操作手順を忘れます。なので正直、この記事は私の備忘録記事です。
ただ、読者の参考にもなればと思います。
まとめ
ジオグラフィカのインポートについて、やさしく説明しました。読者の役に立てば幸いです。
●最後まで読んでいただきありがとうございました。
おしまい