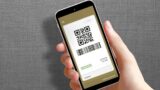PC版lineを使ってノートの投稿や編集をするとキーボード入力ができ、また長文も簡単に入力できるので便利。
そこで今回は、PC版lineでのノートの投稿・編集・削除の方法についてご説明します。
おさらい/LINEグループでのノートとは

LINEのノートについて、こちらの記事が分かりやすかったので引用します。
【引用】
トークルーム内の掲示板のようなもので、流れてしまっては困る内容やグループ全員で共有したい情報などを、トークの流れとは別に書きとめておけます。
(appllioより引用)
参考記事
→ LINE「ノート」機能の使い方──編集・削除の方法や通知の仕様、タイムラインとの関係など
要は、LINEグループ内においてタイムラインで情報が流れずにクループ内で情報共有したいときにノートを使うと便利です。
-PR-
この記事の前提条件
この記事の前提条件として、すでにパソコンにPC版lineがインストールしてあるものとします。
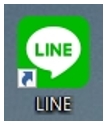

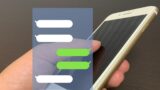
さっそくPC版LINEのノート説明
それではさっそく、PC版lineでのノートの投稿・編集・削除方法について画像付きで説明します。
① PC版line/ノートの投稿

PC版LINEのノート投稿について説明します。
1-1. パソコンのデスクトップ上のlineアイコンをクリックする
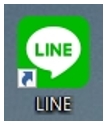
1-2. PC版のlineが立ち上がる
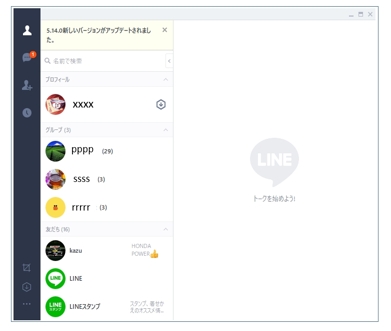
1-3. グループを選択する
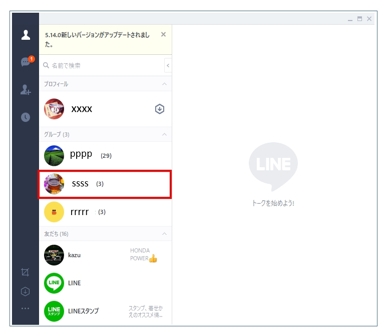
1-4. グループのトークが表示される
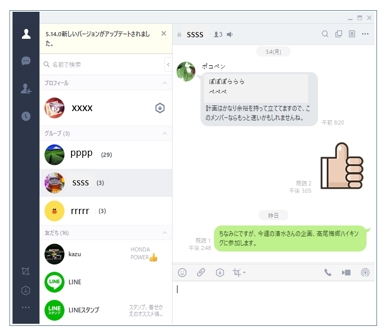
1-5. 右上のノートのアイコンをクリックする
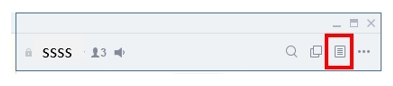
1-6. 別ウィンドウでノートが表示される
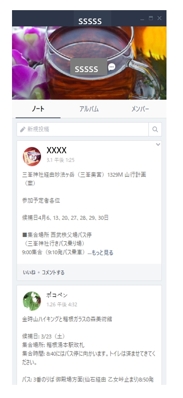
1-7. 新規投稿欄をクリックする
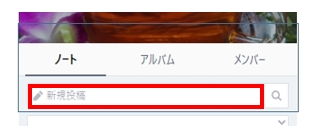
1-8. 新規投稿のウィンドウがさらに開く

1-9. このウィンドウで記事入力(投稿)をして、最後に投稿ボタンを押す。
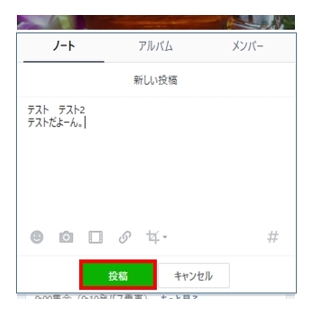
ノートの投稿ですがPC版LINEでする場合、原文をテキストエディターで作成してコピペすると簡単で便利です。
1-10. ノートで新規投稿したものが、トークとノートに新規追加される。
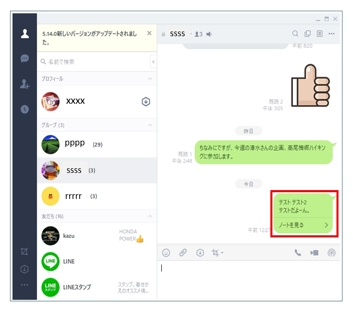
(トーク)
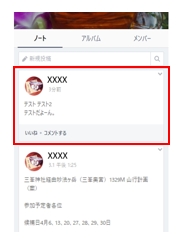
(ノート)
スポンサーリンク
② PC版line/ノートの編集

PC版LINEのノート編集について説明します。
2-1. 編集したいノート項目の右上にある下矢印をクリックする

2-2. 「編集」を選択する
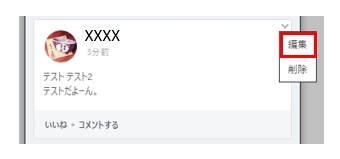
2-3. 再入力できるので編集する
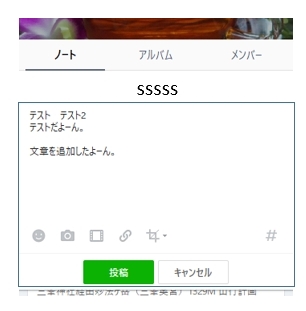
2-4. 投稿ボタンを押して編集を確定する
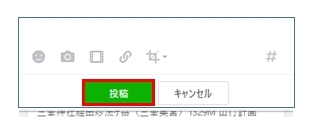
③ PC版line/ノートの削除

PC版LINEのノート削除について説明します。
3-1. 削除したいノート項目の右上にある下矢印をクリックする

3-2. 「削除」を選択する
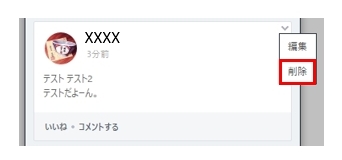
3-3. 削除の確認ウィンドウが表示される
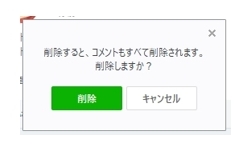
3-4. 「削除」を選択する
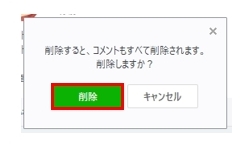
3-5. 選択したノート項目が削除される
以上で、PC版lineでのノートの、投稿・編集・削除の操作説明は終わりです。
-PR-
この記事の目的

lineのグループでのノート利用自体の目的は、グループ間での、待ち合わせ日時や、日帰り旅行やハイキング、
または遊びの計画をノートで固定化して共有したい人が、ほとんどだと思います。
こういったものは長文になりやすいです。そしてスマホで入力していると面倒です。このわずらわしさを軽減したいと思い、この記事を書きました。
グループ間での何らかの企画書や計画書は、スマホで入力するよりも、パソコンを使いキーボードで入力したほうが便利です。
そのような目的から、この記事を書きました。また、自分の備忘録として、この記事を書きました。
まとめ
lineのノート機能自体は便利だけど、ノートの投稿内容をスマホで入力するのが面倒でした。
これをもうちょっと簡単にできないかと思いました。そこでノート投稿内容だけPC版lineで入力してみてはというアイデアが浮かびました。
実際にパソコンでノートを投稿してみるとキーボードで入力できるので簡単に便利にできました。
この記事が、lineのノートの投稿や編集を簡単にしたい人の参考になればと思います。
●最後まで読んでいただきありがとうございました。
おしまい