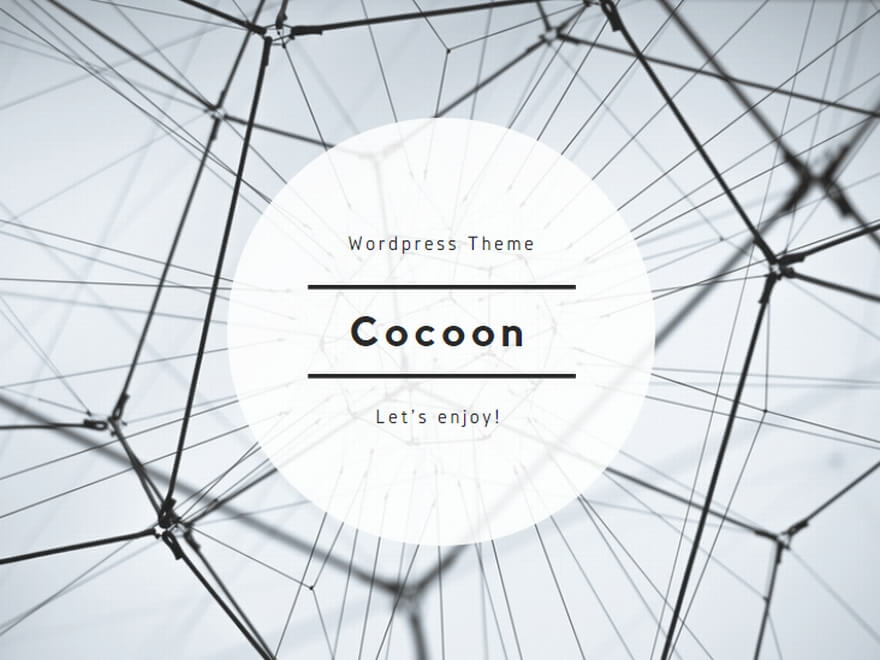縦長のWebページ内容を見やすく、そして、一番簡単な方法でwebページの内容を保存したい・・。これ長年の悩みでした。
そこで今回は、ローカルPCにWebページの内容を簡単に保存する裏技についてご紹介します。
webページでこんなことない?

ネットでググっていて自分が気になるwebページを発見。参考になったり、よいと思った記事。そんな記事をネット上で見つけた。
で・・、そのときはいいんだけど・・
しばらく経ってから、また、その記事を見返したいと思ったとき・・
・そのときヒットした検索ワードを忘れた
・検索順位が下がってしまい記事が見つからない
・相手都合でWebページ(記事)が消えてしまった。削除されてしまった
なんていうことは、よくあることです。
こういうとき、せっかくよい記事だと思ったのに記事を見つけ出せなかったり、記事が削除されてしまったときは困ります。
私は今までに、こういう苦い経験が何度もありました。
-PR-
内容のよい記事(webページ)は残しておきたい

ネット上で、相手都合でWebページが削除されてしまった。または、検索順位などが下がり見つけ出せなくなってしまった。
仕方のないことといえばそれまでですが、でももったいないです。
自分がよいと思った記事や参考になると思った記事は残しておきたいものです。
しかも単純で簡単な方法で・・。

こういうことって、この記事を読んでいる読者の人もあると思います
そんなんで自分がよいと思ったwebページ、または、ブログ記事などをローカルPCに簡単に保存する方法はないかと思っていました。

ローカルPCにコンテンツを落とし込めば、ネット上でwebページが消えてしまっても問題ないしね
これ、私の長年の悩みでした。



ここで一番簡単なwebページ保存の結論!

自分が気に入ったwebページの内容を簡単でシンプルな方法でローカルPCに保存したい。
しかも保存したファイルは1ファイルでシンプルな形がよい。
そんなことを思いながら私が思考錯誤して至った結論なのですが・・
それは・・
① クロームの印刷機能でWebページをPDF化してローカルPCに保存する
② エッジのWebキャプチャ機能でJPEG化してローカルPCに保存する
これらは私がいろいろやった中で一番、ベストなwebページの保存方法でした。

2020年ころまでは、クロームの印刷機能でWebページを保存していました。2021年からは、エッジのWebキャプチャ機能でWebページを保存するようになりました。

現在(2021年)は、エッジのWebキャプチャ機能でWebページをコピーするのが一番便利かと考えます。
-PR-
PDFを主体としたWebページのコピー

はじめに、PDFを主体としたWebページのコピーについてみていきます。
PDF使用時の動作環境の基本事項
PDF使用時の動作環境の基本事項ですが、仮想プリンター「Microsoft Print to PDF」が使えるのを前提とします。
ということはOSはWindows10になります。
「Microsoft Print to PDF」とは、Windows 10 から標準装備された「仮想プリンター」であり、紙に印刷するのではなく、PDF という文書ファイルとして出力ができるソフトウエアです。
引用: なにパソ
ちなみにですが私のPCはwindows10なので、これを基準とします。他のOSやWindowsのOSが古いバージョンの人はごめんなさい。 m(_ _)m

こう見えても私は昔、IT技術者でした

クロームの印刷機能でのwebページのPDF化&ローカルPC保存手順
ではさっそく、クロームの印刷機能でのwebページのPDF化&保存手順について説明します。
① クロームで目的のwebページを開く
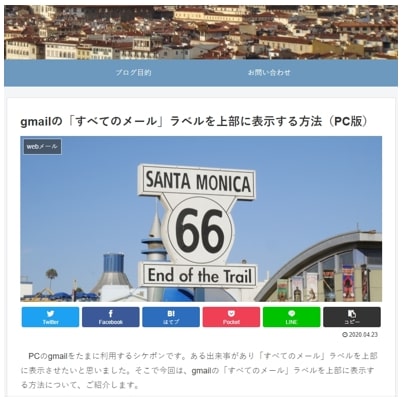
② ウィンドウの右上にある「・・」→「印刷」をクリックする

③ 印刷ウィンドウが開くので印刷ボタンをクリックする
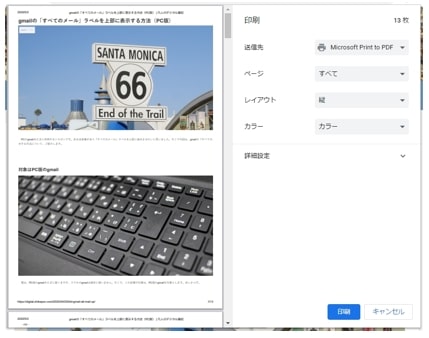
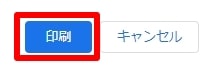
④ ローカルPC内のPDFを保存するフォルダーを指定し保存ボタンをクリックする
(ファイル名は任意)
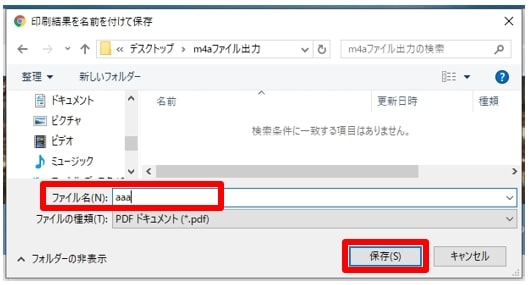
⑤ PDF化されたwebページのPDFファイルが保存される


この方法で簡単にwebページの内容をpdf化できローカルPCに保存できます
PDF化されたwebページは見やすい
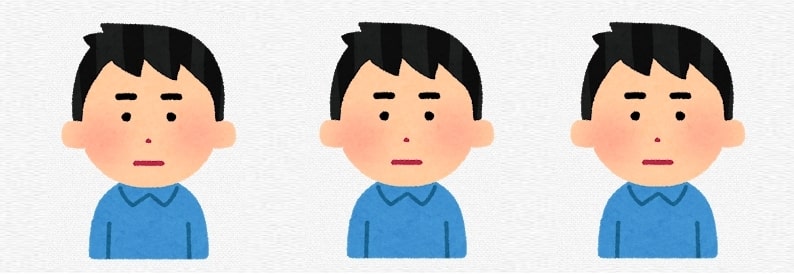
PDF化されたwebページは数ページになり、とぎれとぎれになりますが比較的、コンテンツを見るときは見やすいです。
また、webページのPDF化は1ファイルでシンプルなところが好きです。
■イメージ画像
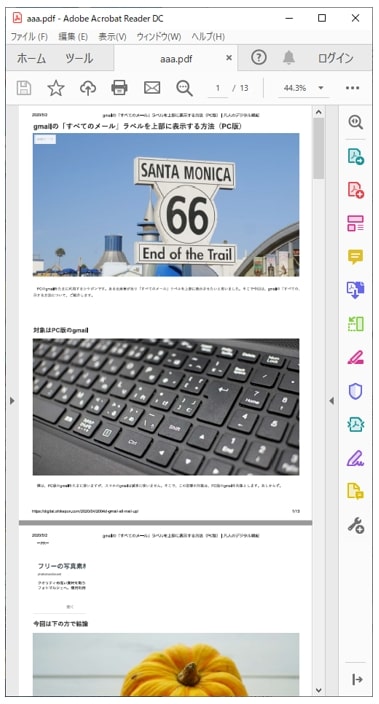

コンテンツを中心にwebページを保存したい場合は、この方法、オススメです!
このアイデアの参考記事
このアイデアは、ブラウザーの印刷機能を使ってwebページ内容をPDF化して保存するというものです。
このアイデアは以下の記事が参考になりました。
参考記事
→ ホームページをPDFファイルとして保存する4つの方法を解説
この参考記事で今の時代、webページをブラウザーの印刷機能で簡単にPDF化できることを知りました。
ありがとうございました。 m(_ _)m
ブラウザ「エッジ」でPDF化しない理由
実は、ブラウザーの印刷機能で簡単にwebページがPDF化できることを知り、始めにエッジでトライしてみました。
で、トライしたのですが見事にPDF化したものが文字化けしてしまいました。
■イメージ
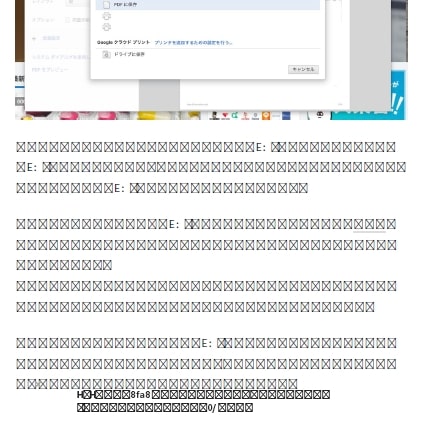

まあこういうときは、たいがいユニコードが原因だと思うけど・・
面倒くさいので、エッジでのwebページのPDF化はやめました。
クロームの代替はFirefox
もし、クロームの印刷機能が使えなくなってしまった。そんなときのことを考えて代替はないかと思いました。
なので、WebページをFirefoxでもPDF化できるかやってみました。
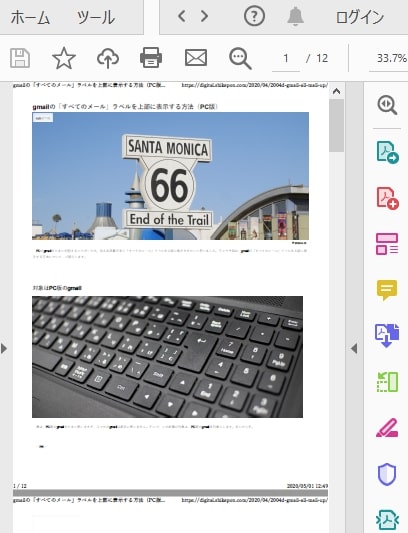
見事にFirefoxの印刷機能でWebページのPDF化ができました。
クロームでwebページのPDF化ができない場合は、FirefoxでPDF化するというのも一つの手です。

クロームの代わりになるなぁ
ただ個人的には、FirefoxでPDF化したWebページのコンテンツは文字がクロームのときより小さくて見にくいと感じました。
ただデータ保存には、これもよいかと思います。

ちなみにですが、操作はクロームのときとまったく一緒です

自分で実際にやってみて、クロームとfirefoxのPDFを比較してみてください
いちおう参考情報です。
スポンサーリンク
JPEGを主体としたWebページのコピー

次に、JPEGを主体としたWebページのコピーについてみていきます。
エッジのWebキャプチャ機能でのwebページのJPEG化&ローカルPC保存手順
ではさっそく、Webキャプチャ機能でのwebページのJPEG化&保存手順について説明します。
① エッジで目的のwebページを開く
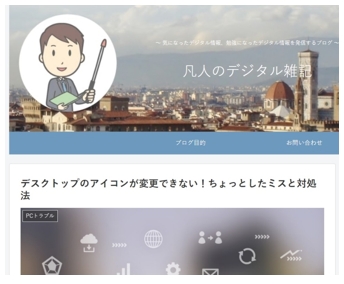
② ウィンドウの右上にある「・・」→「Webキャプチャ」をクリックする
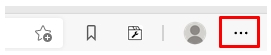

③ ページ全体をクリック
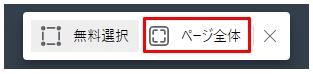
④ 「Webキャプチャ」のウィンドウが表示されるので、保存マークをクリック
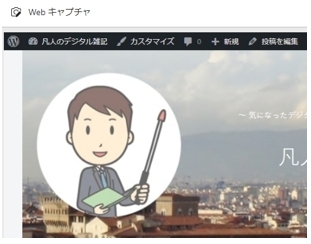
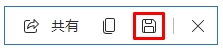
⑤ ローカルPCの「ダウンロード」フォルダーにJPEGファイルが保存される
⑥ 所定のフォルダーにJPEGファイルをコピーする

この方法で、簡単にwebページの内容をJPEG化でき、ローカルPCに保存できます
JPEG化されたwebページは見やすい
JPEG化されたwebページは、縦長のJPEGとなります。
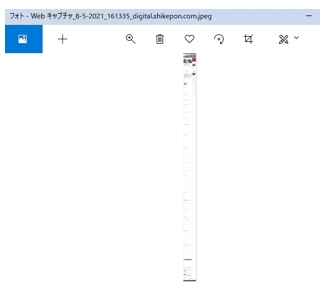
縦長のJPEGをスクロールしたいときは、矢印マークで下に送ればスクロールできます。


縦長のJPEGは、スクロールにちょっと難がありますが、それを除けば、コンテンツ中心のコピーファイルとしては便利です
WebページのローカルPCへの保存と結論

【2020年までの考え】
今の時代、Windows10をベースとしますが、Webページのコンテンツの保存は、ブラウザーの印刷機能で簡単にPDF化して保存できることを知りました。
今の時代、Webページのコンテンツ保存は、この方法が一番便利だと思います。これが僕の結論です。

PDF化はページ単位で区切られ、見にくいので現在はこのWebページの保存をやめました
【2021年以降の考え】
エッジのキャプチャ機能を使い、Webページのコピーができることを知りました。コピーされたJPEGファイルは、縦長のファイルとなります。
スクロールはちょっとやりにくいですが、コンテンツの保存、コンテンツを簡単に見返す上では、このWebページのJPEG保存方法が一番便利かと考えます。
1ファイルで収まるのも利点です。
これが最近(2021年)での、Webページのコンテンツ保存の結論です。
まとめ
今まで、Webページのコンテンツの保存には苦労していました。
とある記事でWebページをブラウザーの印刷機能で簡単にPDF化して保存できる方法を知りました。
ブラウザーのクロームで試してみたら簡単にWebページのPDF化、およびデータ保存ができました。
私のようにWebページのデータ保存に困っている人の参考になればと思います。
●最後まで読んでいただきありがとうございました。
おしまい